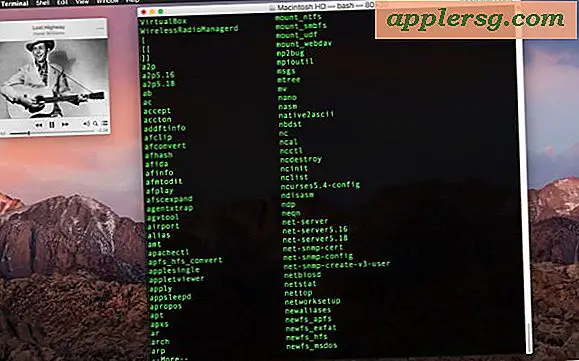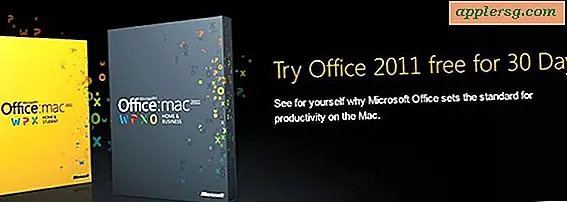Hoe u uw terminalprompt kunt aanpassen
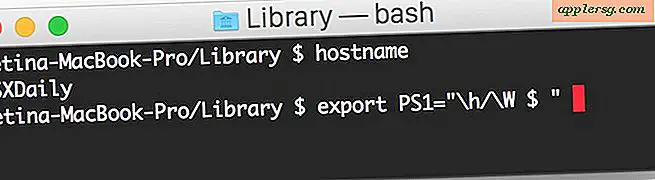
Of u de Terminal nu en dan of regelmatig gebruikt, wellicht vindt u het aangewezen om de manier waarop deze er buiten het kleurenschema en de transparantie-instellingen uitziet te veranderen. Hoe zit het met het wijzigen van de werkelijke opdrachtregel prompt? Het is vrij eenvoudig en kan een leuke manier zijn om het uiterlijk van je Mac verder aan te passen.
Het veranderen van de manier waarop de terminal prompt eruitziet is niet al te ingewikkeld, maar het gaat om een vrij beperkt gebruik van de commandoregel, die, omdat je wilt aanpassen hoe de bash-prompt eruit ziet, we aannemen dat je op zijn minst enigszins bekend bent met de Terminal. En ja, dit is van toepassing op alle versies van OS X, omdat elke versie van elke Mac standaard bash als opdrachtprompt gebruikt. OK, laten we beginnen.
De standaardpromptregel in Mac OS X is zoiets als:
ComputerName:CurrentDirectory User$
Dat zou er ongeveer zo uitzien als de Terminal is gelanceerd:
MacBook:~/Desktop Admin$
Niet slecht, maar nogal saai en niet de beste, toch? Het is echter vrij eenvoudig om te veranderen, en je kunt je bas-terminalprompt echt aanpassen om er uit te zien als bijna alles wat je maar wilt.
We gaan ervan uit dat je de standaard bash-shell gebruikt, dus je zult het bestand .bashrc, .bash_profile of .profile bewerken als je fink hebt geïnstalleerd.
Dus, om te beginnen met het aanpassen van de bash-prompt, typ je op de huidige Terminal-prompt het volgende om het juiste profiel in de nano-teksteditor te laden:
nano .bashrc
Ja, u kunt dat wijzigen naar .bash_profile of .profile, afhankelijk van uw specificaties:
nano .bash_profile
U krijgt waarschijnlijk een gewoon bestand te zien, dus typ het volgende op een regel in de terminal om aan de slag te gaan:
export PS1=" "
Het is tussen die aanhalingstekens dat uw bash-prompt aanpassing plaatsvindt.
Tussen de aanhalingstekens van export PS1 = "" kunt u de volgende regels toevoegen om uw Terminal-prompt aan te passen:
- \ d - huidige datum
- \ t - Huidige tijd
- \ h - Hostnaam
- \ # - Commandonummer
- \ u - gebruikersnaam
- \ W - Huidige werkdirectory (di: Desktop /)
- \ w - Huidige werkdirectory met volledig pad (bijv .: / Users / Admin / Desktop /)
(Opmerking: als u alleen een aangepaste bash-prompt wilt gebruiken of het uiterlijk van wijzigingen wilt uittesten voordat u ze in het bashprofiel instelt, kunt u eenvoudig de exportopdrachten gebruiken. De wijziging wordt onmiddellijk van kracht met de exportopdracht, maar wordt verlaten wanneer die Terminal-sessie is beëindigd.)
Dus laten we een paar voorbeelden nemen. Misschien wilt u dat uw Terminal-prompt de gebruiker weergeeft, gevolgd door de hostnaam, gevolgd door de directory, en het juiste .bashrc-item zou zijn:
export PS1="\u@\h\w $ "
welke er als volgt uitziet wanneer weergegeven op de eigenlijke bash prompt:
Admin@MacBook~Desktop/ $
Gaaf he? Je kunt de prompt zelf ook veranderen in iets, het hoeft niet het $ -teken te zijn, het simpelweg te vervangen door wat je verder nog wilt gebruiken, bijvoorbeeld:
export PS1="\u@\h\w: "
wat hetzelfde is als hierboven, maar: in plaats van $
Admin@MacBook~Desktop/: "
Dus, speel wat rond en kijk wat je leuk vindt. Mijn persoonlijke favoriet is het volgende:
export PS1="\W @ \h [\u] $ "
Dit zorgt ervoor dat de huidige actieve map (PWD), de hostnaam van de computer en de gebruikersnaam van de huidige gebruiker er als volgt uitzien:
/System @ MacBookPro [Paul] $
Met moderne versies van OS X kun je zelfs een emoji in de prompt invoegen door deze naar de plaats te slepen die je wilt laten weergeven, bijvoorbeeld:
export PS1="\h:\W (DRAG EMOJI HERE) $ "
Dat zou worden weergegeven als:
Hostname:Desktop (Emoji) $
In deze afbeelding hieronder te zien:

Als je tevreden bent met het uiterlijk van je prompt, sla je de bewerkingen van het .bash_profile bestand in nano op door op Control + o te drukken en je kunt vervolgens uit het nano-programma stappen door op Control + x te drukken
Als je echt wilt, kun je ook gewoon een standaard teksteditor zoals TextWrangler of TextEdit gebruiken om je .profile te bewerken, maar als je je terminalprompt aanpast, zou je waarschijnlijk ook moeten leren hoe je bestanden kunt wijzigen vanaf de commandoregel.
Als je liever dingen wilt veranderen om er grafischer uit te zien, is er ook een eenvoudige manier om je Terminal-prompt een emoji-teken te laten maken (ja, dezelfde emoticonsymbolen die mensen gebruiken voor tekstberichten), je kunt dat hier lezen als je bent geïnteresseerd.
 Houd er ten slotte rekening mee dat dit de opdrachtprompt wijzigt, niet het uiterlijk van de vensters van de Terminal-app. Als je het uiterlijk van dingen wilt aanpassen, is het veranderen van het uiterlijk van Terminal de moeite waard om te doen, omdat je een groot aantal wijzigingen en aanpassingen kunt toevoegen aan de manier waarop een standaard Terminal-venster wordt weergegeven. Toegevoegd samen met een aangepaste opdrachtprompt en de dagen dat je een saai ogende terminal hebt, zijn allang verdwenen, op je Mac. Het is waarschijnlijk duidelijk, maar ja deze snelle aanpassingen werken verder dan OS X en ook in Unix en Linux.
Houd er ten slotte rekening mee dat dit de opdrachtprompt wijzigt, niet het uiterlijk van de vensters van de Terminal-app. Als je het uiterlijk van dingen wilt aanpassen, is het veranderen van het uiterlijk van Terminal de moeite waard om te doen, omdat je een groot aantal wijzigingen en aanpassingen kunt toevoegen aan de manier waarop een standaard Terminal-venster wordt weergegeven. Toegevoegd samen met een aangepaste opdrachtprompt en de dagen dat je een saai ogende terminal hebt, zijn allang verdwenen, op je Mac. Het is waarschijnlijk duidelijk, maar ja deze snelle aanpassingen werken verder dan OS X en ook in Unix en Linux.
Heb je een coole prompt die je wilt delen? Plaats de uwe in de opmerkingen, probeer zowel de exportopdracht als de prompt weer te geven zoals, om het anderen gemakkelijker te maken om te bepalen of ze het willen proberen of niet.