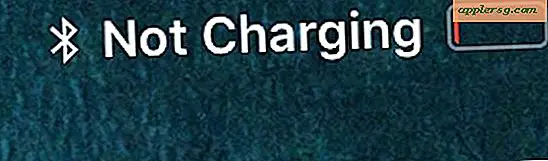Hoe instellingen voor audio-import in iTunes op Mac & Windows veranderen

Als u cd's ript om een muziekverzameling te importeren in iTunes op een Mac of Windows-pc, is het misschien interessant om te weten dat u de mediacodering voor geïmporteerde muziek kunt wijzigen. ITunes importeert en ript standaard CD's met de MP3 Encoder op 160 kbps, maar als u de coderingsinstellingen wilt wijzigen, vindt u opties om de CD te importeren en muziek te coderen als AAC, AIFF, Apple Lossless (m4a), MP3 en WAV.
Er zijn twee manieren om toegang te krijgen tot de iTunes-encoderinstellingen voor het importeren van muziek van CD's, hetzij rechtstreeks vanuit het importscherm, hetzij vanuit de iTunes-voorkeuren. Toegang is in iTunes hetzelfde voor Mac OS en voor Windows. U hebt echter toegang tot de importinstellingen, de instellingen zijn hetzelfde en worden de standaard voor toekomstige import van cd's in iTunes.
Laten we eerst eens kijken naar de eenvoudigste manier om de instellingen van de import-encoder aan te passen in iTunes, dat deel uitmaakt van het algemene importscherm dat te zien is wanneer een CD in een computer met iTunes wordt geplaatst.
Hoe verander je iTunes CD Importeer Encoder-instellingen bij importeren
- Open iTunes en plaats een CD om te rippen zoals gebruikelijk
- Klik in het importscherm op het tandwielpictogram in de rechterbovenhoek, naast de uitwerpknop
- Pas de instellingen voor het importeren van audio-import naar wens aan en selecteer een van de volgende opties:
- AAC Encoder
- AIFF-codering
- Apple Lossless Encoder
- MP3-encoder
- WAV-encoder
- Vervolgens, maar optioneel, kunt u de kwaliteitsinstellingen voor geïmporteerde muziek aanpassen in het gedeelte "Instelling". Audio-bestanden van hogere kwaliteit en hogere bitsnelheid klinken beter, maar nemen meer schijfruimte in beslag
- Ga verder met het rippen van de CD in iTunes zoals gewoonlijk


U kunt de instellingen van de import-encoder ook wijzigen via iTunes-voorkeuren. Dit kan zelfs als iTunes niet actief een CD heeft om audio te importeren of rippen.
Hoe iTunes CD-codering wijzigen via Voorkeuren
- Open iTunes en ga vervolgens naar "Voorkeuren" in het iTunes-menu
- Klik onder "Algemene" instellingen op "Instellingen importeren"
- Pas de importinstellingen van iTunes naar wens aan:
- AAC Encoder
- AIFF-codering
- Apple Lossless Encoder
- MP3-encoder
- WAV-encoder
- Vervolgens kunt u er ook voor kiezen om de kwaliteitsinstellingen aan te passen, hoewel elke encoder verschillende kwaliteitsopties biedt. Kies voor een codering van de hoogste kwaliteit in het algemeen voor een hogere kwaliteit of een hogere bitrate-instelling (256 kbps is bijvoorbeeld aanzienlijk beter dan 160 kbps)
- Wanneer u tevreden bent met uw coderingsinstellingen, sluit u de voorkeuren van iTunes en importeert u muziek van audio-cd's zoals gewoonlijk in iTunes

Het maakt niet echt uit hoe je de audio-encoder en het resulterende bestandsformaat verandert, beide benaderingen werken.
Houd er rekening mee dat instellingen van hogere kwaliteit meer schijfruimte in beslag nemen, wat van belang kan zijn voor apparaten met een beperkte opslagcapaciteit.
Aan de andere kant klinken audio-instellingen van hogere kwaliteit ook veel beter, wat belangrijk is voor het luisteren naar muziek en audio op stereosystemen van een hogere kwaliteit - en ja voor de meeste mensen met een redelijk gehoor en een set goede luidsprekers, goede hoofdtelefoons of een goede stereo, je hoort het verschil in geluidskwaliteit tussen een 128 kbps bestand en een 192 kbps bestand. Je kunt het verschil altijd zelf uittesten door twee keer hetzelfde nummer te rippen, één in lage kwaliteit en één in hogere kwaliteitsinstellingen, en zolang je een fatsoenlijke luidspreker of koptelefoon hebt, zou je een verschil moeten kunnen horen. Houd er rekening mee dat als u de audiobestandsindelingen test met het importeren van hetzelfde nummer, u tijdens het proces kopieën van hetzelfde nummer zult maken, dus misschien wilt u de functie Duplicaat Songzoeker in iTunes gebruiken om duplicaten na te zoeken feit en ruim je muziekbibliotheek op.
Je kunt ook de eerder genoemde audio-encoderinstellingen in iTunes gebruiken om audiobestanden die al in iTunes zijn opgenomen opnieuw in een andere bestandsindeling te coderen. Je kunt iTunes bijvoorbeeld gebruiken om m4a-bestanden naar mp3-bestanden te converteren en omgekeerd.
Audiocodering en bestandsindeling zijn grotendeels een kwestie van persoonlijke voorkeur, maar deze kan ook per gebruiker verschillen en wat zij van plan zijn om naar muziek te luisteren, door of met. Een mp3-bestand is bijvoorbeeld bijna universeel compatibel en zou zelfs kunnen worden afgespeeld op sommige veel oudere mp3-spelers, terwijl een Apple Lossless-bestand nieuwer is en waarschijnlijk niet zou worden afgespeeld op oudere hardwarematige MP3-spelers.
Ben je dol op iTunes? Natuurlijk doe je dat! Bekijk hier meer iTunes-tips en deel gerust uw mening en meningen over audio-codering met iTunes in de onderstaande opmerkingen!