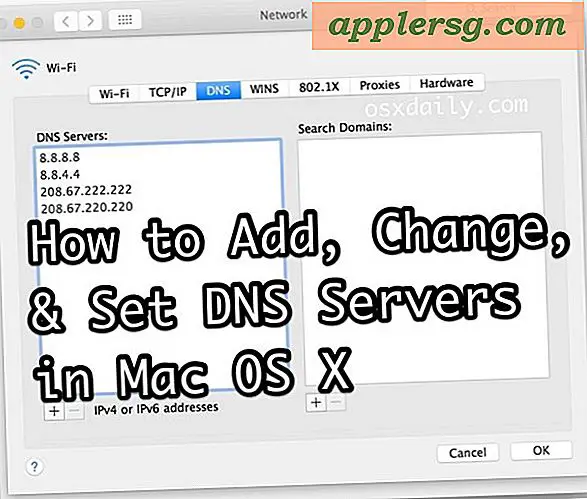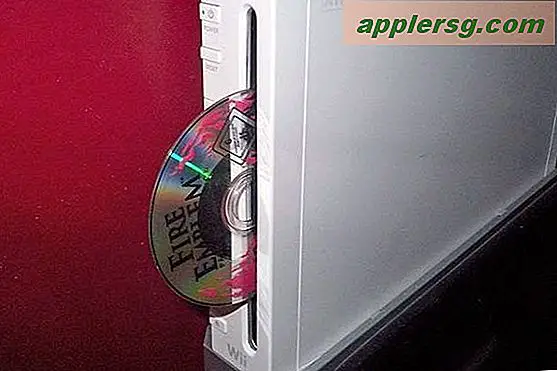Een pictogram wijzigen in Mac OS X
Je kunt het pictogram van vrijwel elk bestand, map, volume of toepassing in Mac OS X wijzigen. Dit is een eenvoudige manier om het uiterlijk van items in het bestandssysteem aan te passen, en het kan een leuke manier zijn om een aangepast uiterlijk toe te voegen naar de desktop en de thuismap op een Mac. Het duurt slechts een moment per pictogram en ze kunnen worden gewijzigd in pictogrammen die bij een ander bestand of een andere app horen, of in een afbeelding worden gewijzigd, en we zullen laten zien hoe beide te doen.
![]()
Langdurige Mac-gebruikers weten dat dit proces sinds de allereerste dagen van Mac OS hetzelfde is (Systeem 7 was toen de pictogrammen op deze manier veranderbaar werden zonder de noodzaak van bronbewerking), maar veel nieuwere OS X-gebruikers zijn onbekend met het proces en dus het is de moeite waard om te bedekken.
Verander een pictogram in een afbeelding in Mac OS X
Het aanpassen van pictogrammen met elke afbeelding is heel eenvoudig. In dit voorbeeld schakelen we het standaard Automator-toepassingspictogram voor deze app die alles afsluit naar een aangepast pictogram gemaakt via Voorvertoning:
- Open de afbeelding om te gebruiken als een pictogram in Voorvertoning en druk vervolgens op Command + A om "Alles selecteren" te selecteren. Druk vervolgens op Command + C om de afbeelding naar het klembord te kopiëren
- Selecteer nu het bestand / de map in de Finder waarvoor u de pictogrammen wilt wijzigen en druk vervolgens op Command + i om het venster "Info weergeven" te openen (Get Info kan ook worden geopend via het menu Bestand en klik met de rechtermuisknop in Finder)
- Klik op het pictogram in de linkerbovenhoek en druk vervolgens op Command + V om de afbeelding te plakken en het nieuwe pictogram in te stellen
- Sluit uit Get Info
![]()
![]()
![]()
Het eindresultaat is een aangepast pictogram dat verschijnt in de Finder:
![]()
Gebruik voor de beste resultaten altijd een transparant PNG-bestand voor pictogrammen en streef ernaar dat het oorspronkelijke beeld 512 × 512 pixels is om ervoor te zorgen dat het op en neer schaalt zonder te worden gepixeld. Als u een transparante PNG (of GIF) gebruikt, zorgt u ervoor dat het pictogram er geen witte rand omheen heeft als het in het Dock of op het bureaublad wordt geplaatst. Als je dit nog nooit eerder hebt gedaan, kun je heel eenvoudig een transparante PNG maken op de Mac met behulp van de ingebouwde app Preview. Standaardafbeeldingen werken wel, maar zonder transparantie tekenen ze een rand rond het pictogram. Ze lijken meer op de automatisch gegenereerde afbeeldingsbestandsminiatuur die in de Finder verschijnen dan op een pictogram.
De onderstaande video laat zien hoe snel dit is, van het kopiëren van de oorspronkelijke afbeelding naar gebruik als het pictogram en het vervolgens instellen als het nieuwe aangepaste pictogram voor de bestemmingsapp. Van start tot finish duurt minder dan een halve minuut:
Het aanpassen van pictogrammen om hetzelfde pictogram te hebben als het pictogram dat elders wordt gevonden, is min of meer hetzelfde, maar in plaats van door het voorbeeld te bladeren om een oorspronkelijke afbeelding te openen en te kopiëren, kunt u alles doen in het deelvenster Informatie, zoals we hierna zullen bespreken.
Een pictogram wijzigen in een ander pictogram
Net zoals bij het wijzigen van een pictogram in een afbeelding, kunt u ook pictogrammen wisselen tussen items, bestanden en mappen. Als u bijvoorbeeld het pictogram van een app in uw / Programma's / map leuk vindt en hetzelfde pictogram wilt toepassen op iets anders in uw basismap, dan is dit hoe u dat zou doen:
- Selecteer het oorsprongpictogram of item in de Finder en druk op Command + i om "Info ophalen" op te roepen
- Klik op het pictogram in de linkerbovenhoek en vervolgens op Command + C om het pictogram naar het klembord te kopiëren en vervolgens uit Get Info te sluiten
- Selecteer nu het bestemmingspictogram of item in de Finder, druk nogmaals op Command + i en klik op hetzelfde pictogram in de linkerbovenhoek van het venster Toon info
- Druk op Command + V om het pictogram van het klembord in het doelbestand / map te plakken
- Sluit uit Get Info
Deze afbeelding toont de voor- en erna, die een map met een generiek pictogram heeft genomen en die heeft gewijzigd in het pictogram van een hart dat is gevonden in een map Systeembronnen:
![]()
Schakelen tussen pictogrammen van een ander pictogram is hoe u de verborgen Apple-hardwarepictogrammen in Mac OS X kunt gebruiken en veel gratis pictogrampakketten die u hebt gedownload van websites zoals Interface Lift. Meestal zijn die pictogrampakketten verzamelingen van mappen of lege bestanden met een pictogram dat aan elk bestand of elke map in de container is toegewezen, waardoor ze heel gemakkelijk kunnen worden gekopieerd en geplakt en elders kunnen worden gebruikt.
Trouwens, als u een bepaald apps-pictogram leuk vindt en dat elders wilt gebruiken, kunt u de app Voorbeeld gebruiken om snel de versie met de hoogste resolutie van elk pictogram van een app te extraheren.