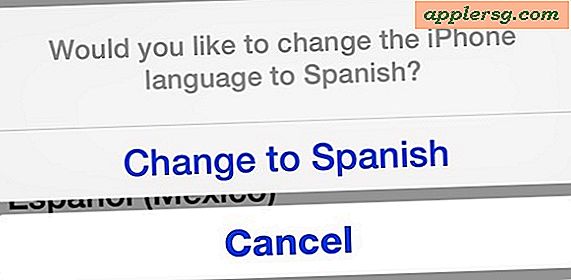Batch hernoemen van bestanden op Mac OS X gemakkelijk vanuit de Finder
 Moderne versies van OS X bevatten een ingebouwde tool voor het hernoemen van batchbestanden waarmee Mac-gebruikers in één actie grote groepen bestanden, mappen, foto's of andere bestanden op hun bestandssysteem kunnen hernoemen. Dit bulkherbenamingshulpprogramma is onderdeel van de Finder, wat betekent dat er geen add-ons, downloads of DIY Automator-tools te gebruiken zijn, en de hernoemingsfunctie is zeer krachtig en toch uiterst eenvoudig te gebruiken.
Moderne versies van OS X bevatten een ingebouwde tool voor het hernoemen van batchbestanden waarmee Mac-gebruikers in één actie grote groepen bestanden, mappen, foto's of andere bestanden op hun bestandssysteem kunnen hernoemen. Dit bulkherbenamingshulpprogramma is onderdeel van de Finder, wat betekent dat er geen add-ons, downloads of DIY Automator-tools te gebruiken zijn, en de hernoemingsfunctie is zeer krachtig en toch uiterst eenvoudig te gebruiken.
We gaan demonstreren hoe je een groep bestanden op een Mac kunt hernoemen door een reeks tekst te matchen en deze te vervangen door een andere reeks tekst. Je zult zien dat de basis-hernoemen tool behoorlijk lijkt op andere Find & Replace-functies die gevonden zijn in andere applicaties, behalve dat het beperkt is tot de bestands- of mapnamen van items die je kiest in de OS X Finder. Je zult ook mogelijkheden vinden om tekst aan bestandsnamen toe te voegen, of om bestaande bestandsnamen volledig op te maken en te vervangen door nieuwe tekst.
Hoe hernoem ik bestanden van bestanden op Mac met de functie voor het hernoemen van zoekers Functie van OS X
- Selecteer de bestanden in de Finder van OS X waarvan u de batch wilt hernoemen
- Klik met de rechtermuisknop (of Control + klik) op de geselecteerde bestanden en kies "Hernoem X-items", waarbij X het aantal geselecteerde bestanden is
- Kies in de "Rename Finder Items" tool die verschijnt, 'Replace Text' uit de dropdown (dit is de standaard)
- Pas de zoekopdracht "Zoeken" aan zodat deze overeenkomt met de reeks die u wilt vervangen en wijzig vervolgens het vak "Vervangen door" om overeen te komen met de bestanden waarnaar u de naam wilt geven, het "Voorbeeld:" weergegeven onder in het venster Naam van zoekeritem wijzigen zal laten zien hoe de bestanden hernoemd zullen worden
- Klik op "Rename" om alle bestanden die werden geselecteerd onmiddellijk te hernoemen



Het naamgevingsproces gebeurt vrijwel onmiddellijk, maar als u honderden of duizenden geselecteerde bestanden hernoemt, duurt het even voordat de naamgevingsprocedure is voltooid, omdat dit bestand per bestand gebeurt. Als het klaar is, kun je meteen de resultaten bekijken in de Finder, de bestandsnamen worden gewijzigd in wat je hebt gekozen in het hulpprogramma voor hernoemen.
De tool Finderitems hernoemen heeft drie opties voor het hernoemen, de eerder genoemde zoek- en vervangtekstovereenkomst, de mogelijkheid om tekst toe te voegen aan bestandsnamen en tenslotte de mogelijkheid om de bestandsnaamindeling volledig te hernoemen en te veranderen in een willekeurige reeks. Deze opties worden geselecteerd via het vervolgkeuzemenu van het gereedschapspaneel hernoemen, ze zijn allemaal even eenvoudig te gebruiken.

De korte video hieronder demonstreert de bulk hernoemen van bestanden door bestaande tekst te vervangen door nieuwe tekst, met behulp van deze naamgevende tool in de Finder van OS X:
Batch hernoemen is onmiskenbaar nuttig, of het nu wordt gebruikt om veel bestanden te maken met meer beschrijvende bestandsnamen, of zelfs om lange bestandsnamen te verkleinen tot kortere bestandsnamen. Er zijn talloze doeleinden voor functies voor bulk-hernoemen en voor degenen die veel gebruik maken van het bestandssysteem, zult u waarschijnlijk merken dat u deze functie heel vaak gebruikt.
De functie Finder-items hernoemen vereist dat op de Mac OS X 10.10 of later wordt uitgevoerd om deze functie beschikbaar te hebben, eerdere versies van OS X kunnen batches hernoemen met behulp van dit Automator-gereedschap. Dat Automator-script blijft ook in moderne versies van OS X werken, het is gewoon minder nodig nu de Mac een native hulpprogramma bevat om functies voor bulkherbenoemen uit te voeren.
Oh en tussen haakjes, als je één item in de Finder selecteert en een rechterklik gebruikt, zul je zien dat de functie "Rename" ontbreekt in het contextuele menu. Dat komt omdat het hernoemen van een enkel bestand of map wordt gedaan door de itemnaam zelf, door te klikken op de bestandsnaam of door op de Return-toets te drukken terwijl het bestand of de map is geselecteerd.