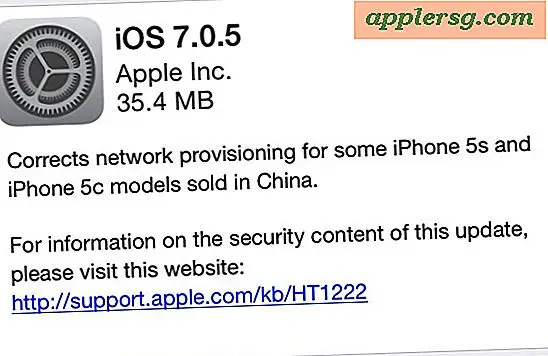Hoe verander je bestandsextensies in Mac OS
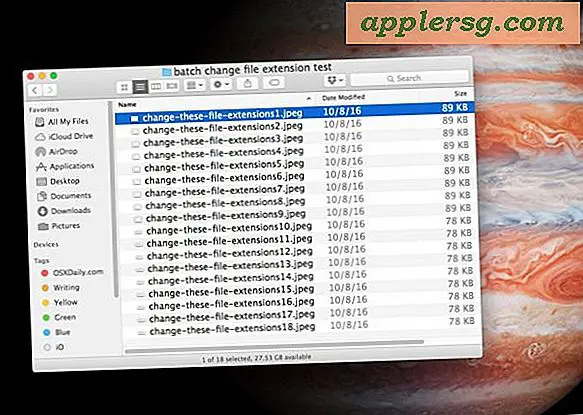
Heb je ooit een groep bestandsextensies in Mac OS willen veranderen? Stel dat u bijvoorbeeld een bosbestanden met een extensie .htm wilt wijzigen in .html of een groep bestanden van extensie-tie .JPEG naar .PNG. We laten u zien hoe u gemakkelijk een groep bestandsextensies op de Mac kunt wijzigen zonder de eigenlijke bestandsnamen te wijzigen.
Onthoud dat dit alleen de bestandsextensie verandert, dit is niet echt het bestandstype aan het veranderen of het uitvoeren van bestandsconversie. We hebben veel artikelen over verschillende bestandsindelingen en typen conversies als u daar echter in geïnteresseerd bent. Dit verandert ook niet de bestandsnamen, het verandert alleen de extensie die als een bestandsachtervoegsel komt.
We gaan dezelfde functie voor het hernoemen gebruiken die batch-hernoeming van bestanden op de Mac mogelijk maakt, maar met een paar kleine wijzigingen in het gebruik en de bijbehorende systeemvoorkeuren, zodat het zich richt op het wijzigen van de bestandsextensie in plaats van de bestandsnaam. Het is een subtiel verschil, maar belangrijk als u alleen maar bestandsnamen wilt behouden, maar de bestandsextensies wilt wijzigen.
Batch veranderende bestandsextensies op Mac
- Ga in de Finder van de Mac naar het menu "Finder" en ga naar "Voorkeuren" en ga dan naar "Geavanceerd"
- Vink het selectievakje "Alle bestandsnaamextensies weergeven" aan en schakel het selectievakje voor "Waarschuwing weergeven voordat u een extensie wijzigt" uit en klik vervolgens op Finder-voorkeuren
- Zoek nu de bestanden of map met bestanden waarvoor u de bestandsextensies voor wilt wijzigen in de Finder en selecteer ze allemaal, klik vervolgens met de rechtermuisknop (of Klik op Controleren) en kies "Naam XX-items wijzigen ..."
- Op het scherm "Rename Finder Items" kies je voor "Replace Text" en plaats je vervolgens in de sectie "Find:" de oorspronkelijke bestandsextensie en onder de "Replace with:" plaats de bestandsextensie waarvan je de batch een andere naam wilt geven bestanden naar, klik vervolgens op "Naam wijzigen"



Ervan uitgaande dat u de bovenstaande stappen correct hebt gevolgd, heeft u alleen de bestandsextensies van de geselecteerde bestanden gewijzigd en geen namen gewijzigd.

In het bovenstaande voorbeeld hebben we een groep afbeeldingsbestanden gewijzigd van een ".jpeg" -bestandsextensie naar een ".PNG" -bestandsextensie, maar u kunt dit met elke bestandsextensie gebruiken, of het nu is om een groep bestanden te wijzigen. docx naar .doc, .txt naar .php of iets anders. De extensie die je kiest doet er niet toe, hoewel je er natuurlijk een wilt kiezen die compatibel is en het bestandstype goed weergeeft, anders maakt het het voor sommige applicaties onleesbaar.
Een paar belangrijke punten hier: u moet show-bestandsextensies hebben ingeschakeld op Mac, anders zijn de bestandsextensies die moeten worden gewijzigd niet zichtbaar of gevonden door het vervanggereedschap en ten tweede moet u de wijzigingswaarschuwing voor bestandsuitbreiding uitschakelen, anders wordt u herhaaldelijk geconfronteerd met een dialoogvenster om te bevestigen dat de bestandsextensie is gewijzigd voor elke afzonderlijke wijziging van de bestandsextensie. Verder is het gewoon een kwestie van het gebruik van de ingebouwde functie "Zoeken en vervangen" van de batch-functie Rename, zoals weergegeven.
Zodra je klaar bent met het wijzigen van de groep bestandsextensies, ben je vrij om je Finder-voorkeuren weer aan te passen naar de instelling die je wilt. Over het algemeen is het een goed idee om de waarschuwing voor extensie wijzigen echter ingeschakeld te laten.
U kunt dit batchuitbreidingswijzigingsproces ook via de opdrachtregel uitvoeren met een variant van deze truc, we zullen details hiervoor in een ander artikel behandelen.