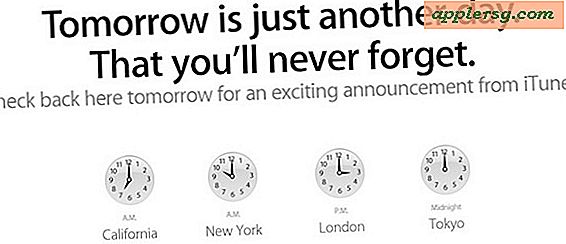Hoe maak je een foto met software?
Met de komst van digitale camera's en fotobewerkingssoftware is het aanpassen van foto's niet langer het enige domein van een fotospecialist die in een donkere kamer mysterieuze chemische transformaties op uw foto uitvoert. Nu kan iedereen met een computer en een digitale camera leren om foto's te "dokteren". Er zijn veel keuzes voor fotobewerkingssoftware, sommige gratis, andere redelijk betaalbaar en aan de bovenkant erg duur. Ze hebben echter allemaal een paar dingen gemeen, of je nu niets hebt betaald of twee maanden loon voor je beeldsoftware.
Basistechnieken voor fotobewerkingssoftware
Stap 1
Open de foto die u wilt bewerken met uw beeldbewerkingssoftware en open vervolgens de tool voor het verwijderen van rode ogen. Het staat onder een menukop zoals Aanpassen, Aanpassingen of Effecten. Het kan ook op de werkbalk van de software staan. Zoom met het hulpmiddel voor het verwijderen van rode ogen in op het oog dat u wilt repareren en selecteer het gebied dat moet worden gerepareerd door er een cirkel omheen te klikken en te slepen. Afhankelijk van uw software heeft u de keuze wat u kunt doen om het geselecteerde gebied te wijzigen. Experimenteer met het veranderen van dingen totdat u de resultaten krijgt waarnaar u op zoek bent.
Stap 2
Pas de helderheid en het contrast van je foto aan. Deze functie is meestal te vinden onder het vervolgkeuzemenu "Aanpassingen". Als uw foto er donker en dof uitziet, verhoogt u de helderheid door een groter getal in het helderheidsvak te plaatsen of door de schuifregelaar naar boven of naar rechts te verplaatsen. Doe het tegenovergestelde om de helderheid te verlagen. De contrastregelaars moeten zich in hetzelfde menu bevinden als de helderheidsregelaars. Nadat u het gewenste helderheidsniveau hebt gevonden, past u het contrast aan om de foto meer gedefinieerd te maken. Een van de gemakkelijkste en meest indrukwekkende manieren om uw foto te bewerken, is door de helderheid en het contrast te verbeteren.
Stap 3
Corrigeer de kleur zodat het visueel aangenaam is om naar te kijken. Open het kleurenhulpmiddel. Vaak heeft software een automatische kleurfunctie; kies dit als uw software het heeft. Zo niet, pas dan de rode, groene en blauwe schuifregelaars aan tot je een kleurencombinatie hebt gevonden die bij je past.
Stap 4
Snijd de randen van de afbeelding bij om deze te centreren of verwijder ongewenste randelementen. Doe dit door het bijsnijdgereedschap op uw werkbalk te kiezen en een gebied te selecteren dat u uit de afbeelding wilt bijsnijden. Alles dat buiten het geselecteerde gebied ligt, wordt verwijderd wanneer u de foto bijsnijdt. Het bijsnijdgereedschap kan u helpen een rommelig ogende foto op te ruimen door de dingen weg te snijden die u niet wilt. Het kan je ook in staat stellen om je onderwerp te verplaatsen.
Sla je foto op onder een andere naam voordat je effecten aan je foto toevoegt, zoals een kader of rand. Open het vervolgkeuzemenu "Effecten" en kies een effect. Verschillende programma's bieden verschillende effecten. Experimenteer met wat beschikbaar is in uw specifieke programma. Een opmerking over effecten: sommige zijn destructief, wat betekent dat ze niet ongedaan kunnen worden gemaakt. Bewaar daarom je originele foto onder een andere naam. Als het effect je niet bevalt, heb je nog steeds de originele foto.