Krijg meer bruikbare schermruimte op een Retina MacBook Pro door de resolutie aan te passen

De MacBook Pro met Retina Display neemt een scherm met ultrahoge resolutie en schaalt de elementen op het scherm om het aantal pixels effectief te verdubbelen, waardoor ultrascherpe beelden en tekst op het scherm worden geboden. Hoewel de standaardinstellingen voor de resolutie onmiskenbaar prachtig zijn, kunt u er ook voor kiezen de schermresolutie handmatig aan te passen om meer ruimte op het scherm te tonen, om effectief toe te voegen aan uw beschikbare schermruimte en desktopwerkruimte, of om een kleinere resolutie te kiezen die grotere heldere tekst biedt .
Elk Retina MacBook Pro-model biedt deze weergave-instellingen, hoewel de grootte van het scherm uiteindelijk bepaalt hoeveel opties u krijgt, waarbij het grotere 15-inch scherm een extra selectie heeft dan het 13-inch model.
Wijzig de resolutie van het netvlies voor meer ruimte of grotere tekst
- Open Systeemvoorkeuren in het Apple-menu en kies "Beeldschermen"
- Ga naar het tabblad "Beeldscherm" en kies naast "Resolutie:" het keuzerondje "Geschaald" om extra resolutie-opties te onthullen, waaronder de volgende op een 15 ":
- "Meer ruimte" is het equivalent van 1920 × 1200
- 4e over is 1680 × 1050 - een geweldig alternatief als u op zoek bent naar meer schermruimte zonder te klein te worden
- "Beste (Retina)", de standaardinstelling is 1440 × 900
- 2e over is 1280 × 800
- "Grotere tekst" is 1024 × 640
- Kies een van de andere resolutieopties en sluit Systeemvoorkeuren af
De opties voor "Meer ruimte" zijn het nuttigst als u vindt dat uw scherm krap is, waardoor meer vensters, apps en inhoud zichtbaar zijn op het scherm.

De bovenstaande resoluties gelden voor de Retina 15 "-modellen, waarbij ondersteunde geschaalde resoluties 1920 × 1200, 1680 × 1050, 1440 × 900, 1280 × 800 en 1024 × 640 zijn. Voor Retina-modellen met een 13-inch scherm zijn de ondersteunde geschaalde resoluties 1680 × 1050, 1440 × 900, 1280 × 800 en 1024 × 640.
U kunt de "Optie" -toets ingedrukt houden wanneer u op "Geschaald" klikt om alle beschikbare opties te zien.

Voor de meeste gebruikers is de standaardinstelling of één in de richting van "Meer ruimte" meestal de beste optie. De verdere instellingen voor 'Meer ruimte' bieden wel tonnen bruikbaar schermvastgoed, maar kunnen de weergave klein en moeilijk leesbaar maken, terwijl de 'Grotere tekst'-opties het schermvastgoed kunnen verkleinen tot het punt waarop de zaken ondanks de superkrap krap aanvoelen. scherpe tekst.
U zult merken dat wanneer u resoluties wijzigt van "Best voor Retina Display" naar "Scaled", u een klein berichtje krijgt onder de resolutie-opties, met het bericht "Een geschaalde resolutie gebruiken die van invloed kan zijn op de prestaties". Dat is misschien waar voor grafische intensieve games en GPU-belastingsactiviteit, maar is verder helemaal niet te bespeuren in het meeste gebruik, met name voor wat de meeste gebruikers op hun Macs doen. Dat gezegd hebbende, als u van plan bent iets ongelofelijk GPU-intensief te doen, zult u tijdens deze taak geen 'geschaalde' resolutie willen gebruiken, anders zult u onnodig last hebben van een performance-hit.
Het wijzigen van de ingebouwde beeldschermresolutie van een Mac heeft geen invloed op externe schermen, die apart moeten worden ingesteld via het voorkeurenpaneel Displays dat op hun eigen scherm verschijnt. Die zouden standaard moeten verschijnen in het paneel Systeemvoorkeuren, hoewel u mogelijk zelf gekoppelde schermen moet detecteren via een optie verborgen schakelaar in de Beeldscherminstellingen. Externe beeldschermen moeten standaard automatisch op native resolutie worden uitgevoerd, tenzij een andere resolutie is opgegeven.
Supersize met native resina-resoluties
Hoewel het niet officieel wordt ondersteund, hebben Retina Mac-gebruikers toegang tot enorme hoeveelheden schermvastgoed met behulp van gratis externe hulpprogramma's die beschikbaar zijn om de volledige native beeldschermresoluties te ontgrendelen, die op het 15-inch model een grillig grote 2880 × 1800 pixels zijn. Maar wees gewaarschuwd dat het draaien met zo'n enorme resolutie de tekst en onscreen-elementen extreem klein maakt, waardoor het voor de meeste gebruikers redelijk onpraktisch is. Desalniettemin is het nog steeds een interessante optie om te hebben.


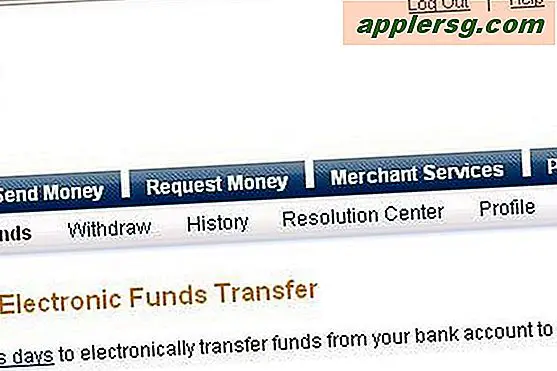









![Absint jailbreak voor iPhone 4S & iPad 2 vrijgegeven [download links]](http://applersg.com/img/ipad/886/absinthe-jailbreak-iphone-4s-ipad-2-released.jpg)