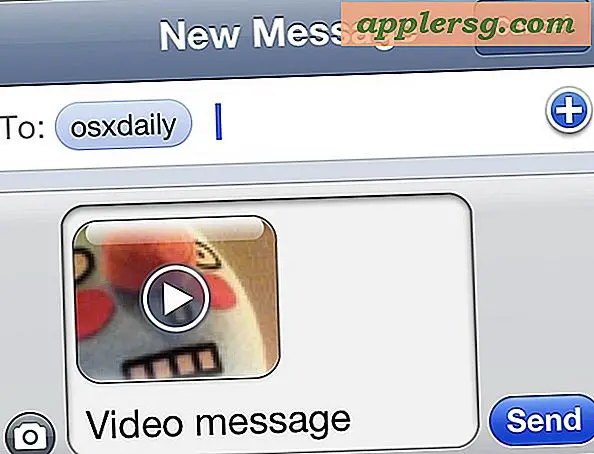Vergat een iPhone-wachtwoord? Hoe de iPhone-toegangscode te resetten
 Als u de toegangscode van uw iPhone bent vergeten, kunt u het vergrendelingsscherm volledig omzeilen en de toegangscode opnieuw instellen via de iPhone-herstelmodus. Dit komt in de buurt van een geblokkeerd iOS-apparaat dat vastzit op het wachtwoordscherm, maar er zijn enkele belangrijke overwegingen voordat u verder gaat.
Als u de toegangscode van uw iPhone bent vergeten, kunt u het vergrendelingsscherm volledig omzeilen en de toegangscode opnieuw instellen via de iPhone-herstelmodus. Dit komt in de buurt van een geblokkeerd iOS-apparaat dat vastzit op het wachtwoordscherm, maar er zijn enkele belangrijke overwegingen voordat u verder gaat.
We bespreken de vereisten, de overwegingen en precies hoe een vergeten of verloren wachtwoord voor elk iOS-apparaat opnieuw in te stellen.
Waarschuwing: dit vereist dat u uw iPhone, iPad of iPod touch herstelt. Dat betekent dat u alle gegevens op het apparaat verliest en dat u teruggaat naar de fabrieksinstellingen alsof het apparaat gloednieuw was. Dit moet als een laatste redmiddel worden beschouwd. Als u een recente back-up hebt gemaakt, kunt u het apparaat terugzetten naar die back-up nadat de reset is voltooid. als u geen recente back-up hebt, wordt het iOS-apparaat als nieuw ingesteld zonder gegevens nadat de toegangscode voor de toegangscode is voltooid.
Vereisten voor het opnieuw instellen van een toegangscode:
- iPhone, iPad of iPod touch die vastzit op het wachtwoordscherm
- USB-kabel om het apparaat op een computer aan te sluiten
- Mac of Windows-pc
- iTunes
Dat zijn de kernvereisten, als je die hebt, kun je doorgaan om de ontbrekende toegangscode opnieuw in te stellen.
Bypass en reset de iPhone-toegangscode
Zoals hierboven vermeld, wordt dit gedemonstreerd voor de iPhone, maar het werkt ook op andere iOS-apparaten zoals iPad en iPod touch.
- Koppel de USB-kabel los van de iPhone, laat het andere uiteinde verbonden met uw Mac / pc
- Start iTunes
- Houd de Home- en Power-knop aan de bovenkant van de iPhone ingedrukt om het apparaat uit te schakelen
- Druk op en houd de Home-knop ingedrukt terwijl u de USB-kabel opnieuw op uw iPhone aansluit, hierdoor gaat de iPhone aan
- Houd de startknop ingedrukt totdat een waarschuwingsbericht in iTunes wordt weergegeven dat een iPhone in de herstelmodus is gedetecteerd
Dit is het algemene bericht dat u zult zien:

Nu de iPhone zich in de herstelmodus bevindt en is gedetecteerd door iTunes, moet u het apparaat herstellen:
- Ga vanuit iTunes naar het tabblad 'Samenvatting'
- Klik op de knop "Herstellen" in iTunes
Hiermee veeg je alle bestanden, instellingen en apps van de iPhone, inclusief de toegangscode. Wanneer het herstellen is voltooid, heeft de iPhone de fabrieksinstellingen. Op dit punt kun je kiezen om helemaal opnieuw te beginnen of om de iPhone te herstellen vanaf een back-up die op de computer is opgeslagen met iTunes, of door een Apple ID te gebruiken en te herstellen vanaf een iCloud-back-up. Beide zijn hele eenvoudige processen en je hebt de mogelijkheid om dit te doen als het apparaat opnieuw is opgestart en weer terug is in de fabrieksinstellingen, waar de schermen voor de eerste installatie je zullen begroeten.
Deze tip kwam van een iPhone-reparatiewerkplaats, waar mensen vaak een telefoon in de winkel hebben om te repareren en vervolgens vergeten om de toegangscode in te voeren.
Problemen hebben? Alternatieve instructies voor het opnieuw instellen van de iOS-toegangscode
Dit is een andere alternatieve methode voor het initiëren van het herstelproces, het is vergelijkbaar, maar vereist dat het apparaat eerst wordt uitgeschakeld. Als u om een of andere reden problemen ondervindt met de bovenstaande reparatiewerkplaatsmethode, kunt u dit in plaats daarvan proberen:
- Zet de iPhone UIT door de aan / uit-knop ingedrukt te houden totdat het apparaat wordt uitgeschakeld
- Sluit de USB-kabel aan op de computer en start iTunes - sluit de iPhone nog niet aan
- Houd de Home-knop ingedrukt, en terwijl je hem ingedrukt houdt, verbind je de iPhone via USB met de computer
- Terwijl de knop Start ingedrukt blijft, wordt het scherm van de iPhone ingeschakeld en worden een iTunes-logo en een USB-kabel weergegeven
- Wanneer een waarschuwingsvenster wordt geopend in iTunes om aan te geven dat een apparaat is gedetecteerd in de herstelmodus, laat u nu de startknop los
- Klik op de knop "Herstellen" in iTunes - als er een lokaal firmwarebestand is gevonden, wordt het onmiddellijk hersteld, anders downloadt het de juiste firmware van de servers van Apple
- Wacht nu totdat het herstellen is voltooid, het apparaat zal opstarten alsof het nieuw is
Nadat de telefoon is opgestart, kunt u deze gebruiken als gloednieuw of een herstel starten vanaf een back-up. Een back-up is nodig als u personalisatiegegevens zoals Contacten, apps, SMS, foto's en telefoonnummers wilt herstellen. iCloud zal dit voor u doen zolang het apparaat routinematig werd geback-upt naar iCloud en dat dezelfde Apple ID tijdens de installatie wordt gebruikt, maar een back-up die in iTunes is opgeslagen ook werkt. Als u alleen apps en geen persoonlijke gegevens wilt herstellen, gebruikt u dezelfde Apple ID en start u vervolgens de App Store om de apps opnieuw naar dat apparaat te downloaden.
Bijgewerkt: 13-02-2016