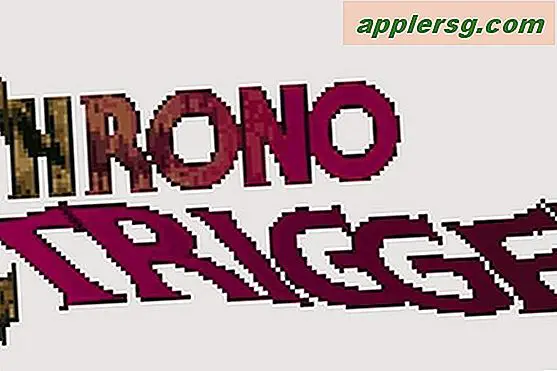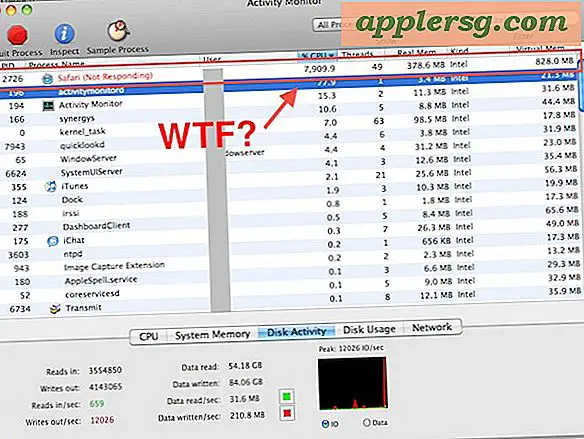De foutmelding "Kan niet bijwerken bijwerken" oplossen in iOS
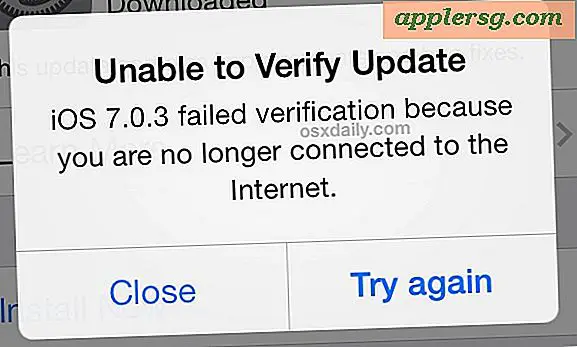
Het lijkt erop dat een foutmelding "Kan niet bijwerken" willekeurig aankomt voor sommige gebruikers met zowat elke afzonderlijke iOS-software-update, misschien is het niet verwonderlijk dat het probleem voor sommigen is teruggekeerd bij het downloaden en installeren van de recente 9.3, 7.0.4, en verschillende andere iOS-updates. De fout lijkt exclusief te zijn voor het gebruik van OTA-updates (Over-The-Air) en soms wordt een onjuiste iOS-versie als beschikbaar gerapporteerd of wordt u verteld dat een update "niet is geverifieerd omdat u niet langer met internet bent verbonden" - ondanks dat het een actieve, volledig functionerende wifi-verbinding heeft. Als je deze fout tegenkomt bij het downloaden en installeren van een iOS-update, kun je deze in een paar minuten herstellen met een van de onderstaande tips.
De foutmelding "Kan niet activeren" opheffen met iTunes
Als u de foutmelding "Niet in staat om te activeren" ziet na het updaten naar iOS 9.3, wordt deze definitief verholpen in een toekomstige software-update die is uitgebracht door Apple. In de tussentijd moet u de iPhone, iPad of iPod touch aansluiten op een computer en het volgende proberen:
- Verbind het iOS-apparaat met een computer via een USB-kabel
- Start iTunes (update naar de nieuwste versie als u dat nog niet hebt gedaan)
- Selecteer het iOS-apparaat in iTunes, u zou nu het scherm Apparaat activeren in iTunes moeten zien waarop u de Apple ID en het wachtwoord voor het apparaat kunt invoeren. Klik vervolgens op Doorgaan om de activeringsfout op te heffen
Dit werkt voor de meeste apparaten die vastzitten op het scherm Niet in staat om te activeren. Sommige gebruikers moeten mogelijk iCloud.com gebruiken en hun Apple ID-wachtwoord handmatig opnieuw instellen, wat frustrerend is maar soms ook het probleem kan oplossen. Als het apparaat in iOS 9.3 op het activeringsscherm staat, is een andere optie om met deze instructies van iOS 9.3 naar iOS 9.2.1 te downgraden.
1: de instellingen-app en opnieuw starten doden
Probeer voor alles gewoon de app Instellingen af te sluiten en opnieuw te openen. Het afsluiten van apps in iOS gebeurt met een simpele gebaarentruc:
- Dubbeltik op de knop Start om het multitasking-scherm te activeren
- Navigeer naar 'Instellingen' en veeg omhoog in de app Instellingen om het van het scherm te sturen en daarmee te stoppen
- Ga terug naar het startscherm, start Instellingen opnieuw en probeer de update opnieuw te downloaden
Update nu downloaden en installeren? Goed, gewoon het doden en opnieuw starten van instellingen zal het probleem voor veel gebruikers oplossen.
Als u nog steeds het foutbericht 'Kan update niet controleren' ziet, of als u de foutmelding 'niet langer verbonden met internet' krijgt, moet u waarschijnlijk uw netwerkinstellingen opnieuw instellen om het probleem op te lossen, wat we hierna zullen bespreken.
2: Reset netwerkinstellingen en reboot
Als het probleem niet kon worden opgelost met de instellingen voor het doden, moet je de netwerkinstellingen verwoesten. Hiermee wordt ook het iOS-apparaat opnieuw opgestart. Dit is geen big deal, maar je moet wel opnieuw wifi-wachtwoorden invoeren, dus noteer ze van tevoren als dat een probleem is:
- Open Instellingen en ga naar "Algemeen" gevolgd door "Reset"
- Kies "Reset netwerkinstellingen" en tik op de rode tekst om het resetten te bevestigen - dit zal de netwerkconfiguratie verwoesten en iOS herstarten
- Wanneer u terug naar het startscherm start, maakt u opnieuw verbinding met een Wi-Fi-netwerk via instellingen
- Installeer de iOS-update zoals gewoonlijk

Een eigenaardige bug en fout, maar een van deze trucs zou het snel genoeg moeten oplossen.
Toen hij dit twee keer eerder tegenkwam bij het bijwerken van een iPhone 4S en iPhone 4 naar de nieuwste versie met OTA, meldde iOS ten onrechte dat een oudere iOS-versie beschikbaar was als zijnde de beschikbare update, en vervolgens, niet verwonderlijk, weigerde om die onjuiste update te installeren met de eerder genoemde "Onmogelijk om de update te controleren "fout, beweren dat de perfect werkende internetverbinding niet verbonden was.

De oplossing in dit specifieke geval was om netwerkinstellingen te resetten, de totale verstreken tijd van probleem tot oplossing was ongeveer 3 minuten. Niet te shabby, en zeker verslaat enkele van de meer gecompliceerde troubleshooting trucs om software-update problemen op te lossen.
Gebruikers zien deze fout waarschijnlijker als een gebruiker zich op een oudere versie van iOS bevindt voorafgaand aan de versie die onmiddellijk voorafging aan de nieuwe release. Met andere woorden, als u iOS 7.0.3 gebruikt, kunt u dit tegenkomen wanneer u probeert een versie over te slaan en deze rechtstreeks bij te werken naar iOS 7.0.5. Hoe dan ook, de oplossing blijft hetzelfde. Geniet van je nieuwe iOS-update!