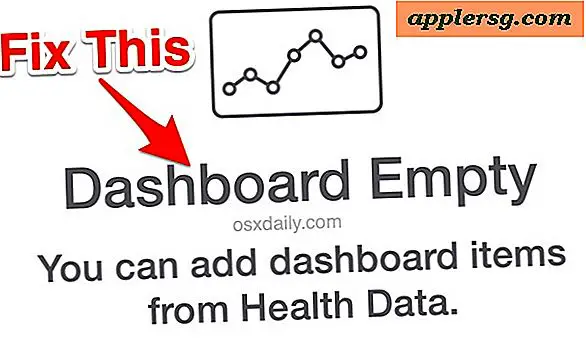Los Wi-Fi-problemen op in OS X Yosemite

Sommige Mac-gebruikers die een upgrade naar OS X Yosemite hebben uitgevoerd, hebben een aantal problemen met draadloze netwerkconnectiviteit ontdekt, variërend van het laten vallen van wifi-verbindingen tot een onvermogen om verbinding te maken met de buitenwereld ondanks dat ze zijn verbonden met een wifi-router, zelfs plotseling en vreemd traag internet snelheden. Deze netwerkproblemen lijken het vaakst voor te komen op Macs die zijn geüpdatet naar OS X Yosemite van Mavericks in plaats van degenen die een schone Yosemite-installatie hebben uitgevoerd, wat zou kunnen suggereren dat het probleem te maken heeft met onjuiste netwerkinstellingen en voorkeuren, of zelfs een beschadigd bestand ergens . Dat is maar goed ook, want het zou moeten betekenen dat een oplossing vrij gemakkelijk te implementeren is, omdat we je dat willen laten zien.
Opgemerkt moet worden dat het moeilijk is om te wijzen op een oorzaak voor plotselinge en onverwachte draadloze problemen met een OS X-versie, en er kunnen verschillende oorzaken zijn voor verschillende gebruikers. Het is daarom een uitdaging om een enkele oplossing te bieden voor de Yosemite Wi-Fi-problemen die gebruikers ondervinden. Met dat gezegd, we hebben het probleem voor veel Macs kunnen oplossen door de onderstaande stappen te volgen. Dit houdt in dat u een aantal configuratiebestanden op het systeemniveau moet bewerken en dat u waarschijnlijk een Time Machine-back-up moet maken voordat u doorgaat om de dingen veilig te stellen.
1: Netwerkconfiguratie en voorkeursbestanden verwijderen
Handmatig trashen van de netwerk plist-bestanden zou je eerste probleemoplossing moeten zijn. Dit is een van die trucjes die consequent de meest hardnekkige draadloze problemen op Macs van vrijwel elke OS X-versie oplossen. Dit is vooral effectief voor Macs die zijn geüpdatet naar Yosemite die mogelijk een beschadigd of disfunctioneel voorkeursbestand hebben dat de boel in de maling neemt:
- Schakel Wi-Fi uit via het menu-item Draadloos
- Ga vanuit de OS X Finder naar Command + Shift + G en voer het volgende pad in:
- Zoek en selecteer in deze map de volgende bestanden:
- Verplaats al deze bestanden naar een map op uw bureaublad genaamd 'wifi-back-ups' of iets dergelijks - we ondersteunen deze voor het geval u iets breekt, maar als u regelmatig een back-up van uw Mac maakt, kunt u gewoon de bestanden verwijderen omdat u kunt herstellen van Time Machine indien nodig
- Start de Mac opnieuw op
- Schakel WI-Fi weer in via het menu voor het draadloze netwerk
/Library/Preferences/SystemConfiguration/ 
com.apple.airport.preferences.plist
com.apple.network.identification.plist
com.apple.wifi.message-tracer.plist
NetworkInterfaces.plist
preferences.plist
Dit dwingt OS X om alle netwerkconfiguratiebestanden opnieuw aan te maken. Dit probleem kan uw problemen mogelijk alleen oplossen, maar als u problemen blijft ondervinden, raden we u aan de tweede stap uit te voeren, wat betekent dat u enkele aangepaste netwerkinstellingen gebruikt.
2: Maak een nieuwe Wi-Fi-netwerklocatie met aangepaste DNS
Wat we hier doen, is het maken van een nieuwe netwerklocatie met een andere configuratie dan de standaardinstellingen. Eerst zullen we een volledig nieuwe netwerkconfiguratie gebruiken. Vervolgens stellen we DNS in op de computer in plaats van te wachten tot OS X de DNS-gegevens van de wifi-router ontvangt, wat alleen al veel problemen met DNS-zoekopdrachten kan oplossen, omdat Yosemite bij sommige routers moeilijk lijkt te zijn. Ten slotte gaan we een aangepaste MTU-grootte instellen die iets kleiner is dan de standaardwaarde, die minder vaak door een router wordt geweigerd, het is een oude truc met netadmin die lang is gebruikt om netwerkproblemen op te lossen.
- Open het Apple-menu en ga naar Systeemvoorkeuren en kies vervolgens "Netwerk"
- Open het menu "Locaties" en kies "Locaties bewerken", klik vervolgens op de knop [+] plus, geef de nieuwe netwerklocatie de naam "Yosemite WiFi" en klik op Gereed
- Voeg naast "Network Name" je gebruikelijke wifi-netwerk toe zoals gewoonlijk
- Klik nu op de knop "Geavanceerd" en ga naar het tabblad "DNS"
- Klik op de knop [+] plus en geef een DNS-server op. We gebruiken 8.8.8.8 voor Google DNS in dit voorbeeld, maar u moet de snelste DNS-servers gebruiken die u voor uw locatie kunt vinden. Deze kan variëren. U kunt ook uw eigen ISP DNS-servers gebruiken
- Ga nu naar het tabblad "Hardware" en klik op 'Configureren' en kies 'Handmatig'
- Klik op MTU en verander het naar "Aangepast" en stel het MTU-nummer in op 1453 (dit is een netwerkgeheim uit de oudheid, en ja, het werkt nog steeds!), Klik dan op "OK"
- Klik nu op "Toepassen" om uw netwerkwijzigingen in te stellen


Sluit alle apps die netwerktoegang nodig hebben, zoals Safari, Chrome, Berichten en Mail, en start de draadloze LAN-verbinding opnieuw op en start nu opnieuw op volle snelheid.
SMC opnieuw instellen
Sommige gebruikers melden dat het resetten van de systeembeheercontroller voldoende is om hun wifi-netwerk weer in actie te krijgen. Omdat veel gebruikers een MacBook-laptop hebben, gaan we dit eerst behandelen:
- Schakel de MacBook Air of MacBook Pro uit
- Sluit de voedingsadapter zoals gebruikelijk op de Mac aan
- Houd op het toetsenbord de toetsen Shift + Control + Option en de aan / uit-knop tegelijkertijd ingedrukt en houd ze allemaal een paar seconden ingedrukt
- Laat alle toetsen en de aan / uit-knop tegelijkertijd los door uw handen weg van het toetsenbord te tillen
- Start de Mac zoals gewoonlijk
Je kunt meer lezen over het opnieuw instellen van SMC hier en hier voor andere Macs, inclusief voor de iMac en Mac Mini.
Unload & Reload discoveryd to Fix DNS & Wi-Fi Failures in OS X Yosemite
Een andere truc die in de commentaren werd achtergelaten (bedankt Frank!) Omvat het vernieuwen van de discoveryd-service door deze te ontladen en opnieuw te laden met de opdracht launchctl. Dit is een beetje nieuwsgierig maar blijkbaar werkt het voor sommige gebruikers, wat suggereert dat er een probleem zou kunnen zijn met het ontdekken of oplossen van DNS op sommige Yosemite Macs. Het is zeker de moeite van het proberen waard als de bovenstaande trucs je wifi-connectiviteitsproblemen in OS X 10.10 niet konden oplossen, want er zijn een behoorlijk aantal positieve rapporten met deze:
- Open Terminal (te vinden in / Applications / Utilities / of met Spotlight) en voer de volgende opdracht in:
- Druk op Return en voer een beheerderswachtwoord in om de opdracht sudo te gebruiken
- Voer nu het volgende commando uit om discoveryd te herladen (dit heette vroeger mDNSResponder)
- Druk nogmaals op Return om het commando te voltooien
sudo launchctl unload -w /System/Library/LaunchDaemons/com.apple.discoveryd.plist
sudo launchctl load -w /System/Library/LaunchDaemons/com.apple.discoveryd.plist
Mogelijk moet u apps opnieuw starten die een netwerkverbinding vereisen. Merk op dat als je de Mac opnieuw opstart met deze, je de bovenstaande stappen moet herhalen om Discoveryd te verwijderen en te herladen in launchd.
Bonus OS X Yosemite Wifi Tricks oplossen
Hier zijn enkele andere, minder dan ideale oplossingen waarvan gerapporteerd is dat ze wi-fi-problemen in OS X Yosemite verhelpen.
- Word lid van een 2.4GHZ-netwerk (N-netwerk) - sommige gebruikers melden geen problemen met 2, 4 GHz-netwerken
- Stel het wi-fi routers 5GHz (G) -kanaal in op een waarde tussen 50 en 120
- Schakel Bluetooth uit - We hebben verschillende rapporten gezien dat het uitschakelen van Bluetooth wifi-problemen met sommige netwerken zal oplossen, maar dit is natuurlijk niet geschikt voor Macs met Bluetooth-accessoires
- Back-up van de Mac en vervolgens downloaden en updaten naar OS X El Capitan, El Capitan bevat veel wi-fi-oplossingen en lost een aantal van de hardnekkige problemen op die rond waren met Yosemite.
Als geen van de bovenstaande werken werkt, kunnen er andere problemen zijn. Soms kan het starten van vers met een schone installatie ze oplossen, of als je denkt dat het een bug is en je een probleemloze ervaring hebt gehad in eerdere versies van Mac OS, kun je altijd downgraden van OS X Yosemite naar Mavericks tot een update naar Yosemite arriveert om het probleem voor eens en voor altijd op te lossen.
Heeft u problemen ondervonden met draadloze verbinding met OS X Yosemite? Wat heb je geprobeerd en hoe heb je ze opgelost? Laat ons weten wat er heeft gewerkt om uw wifi-problemen te verhelpen door een opmerking achter te laten!