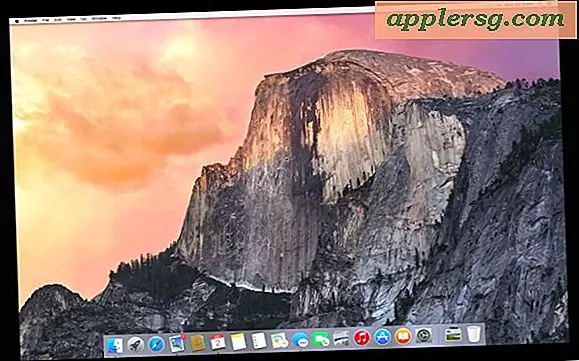Schakel 'Kid Mode' in op iPad, iPhone of iPod touch met Guided Access in iOS

De iPad, iPod touch en iPhone zijn uitstekende speelgoed- en leergereedschappen voor kinderen, maar als je iemand hebt gezien met een iOS-apparaat, weet je dat het slechts een kwestie van tijd is voordat de nieuwsgierige geest van een kind aan de huidige toepassing ontsnapt en komt elders terecht. Die onvermijdelijke reeks kan worden gestopt in zijn tracks dankzij Guided Access, een geweldige nieuwe functie die in 6.0 voor iOS is ingebouwd en die in feite functioneert als "Kid Mode", waarbij elk iOS-apparaat kan worden vergrendeld in een applicatie met de hardwareknoppen uitgeschakeld. Dit is een van die onmisbare functies voor leerkrachten en ouders, en het gebruik ervan is eenvoudig.
"Kid-modus" inschakelen in iOS met geleide toegang
Zoals eerder vermeld, heb je iOS 6 of hoger nodig om deze functie te hebben.
- Open "Instellingen" en tik op "Algemeen"
- Navigeer naar "Toegankelijkheid" en tik in het gedeelte Leren op "Geleide toegang"
- Zet de schakelaar op ON en tik vervolgens op "Set Passcode" om een wachtwoord in te stellen dat u gebruikt om de modus Geleide toegang te verlaten
- Kies of u Screen Sleep wilt inschakelen of inschakelen om de levensduur van de batterij te verlengen wanneer de iPad, iPod of iPhone niet wordt gebruikt

Nu Guided Access is geconfigureerd, kunt u het gebruiken om het iOS-apparaat te vergrendelen in elke gewenste app.
Geleide toegang gebruiken om een app te vergrendelen
- Start elke app zoals gewoonlijk en dubbelklik vervolgens drie keer op de startknop om het menu Toegankelijkheid te openen
- Tik op 'Geleide toegang' in het menu
- Stel de Guided Access-regels en veeggebieden in op het miniatuurscherm om bepaalde gedeelten van het scherm uit te schakelen, kies of aanraakinvoer is in- of uitgeschakeld en of beweging werkt
- Tik op "Volgende" om de modus Begeleide toegang te openen

De iPad, iPhone of iPod touch is nu effectief vergrendeld in de huidige toepassing en als u op de startknop drukt, verlaat u de app niet meer. Vroeg of laat zult u zeker uit deze modus willen ontsnappen, maar alleen degenen met de eerder ingestelde toegangscode kunnen dit doen.
Ontsnappen met begeleide toegang in iOS
- Dubbelklik op de startknop en voer de toegangscode in die u hebt gekozen tijdens het instellen van Guided Access om het apparaat te ontgrendelen
Je bent nu terug bij het gebruikelijke gedrag van iOS.
Als u Guided Access volledig wilt uitschakelen, gaat u gewoon terug naar Instellingen> Toegankelijkheid> Geleide toegang> en zet u de instelling op UIT. U moet de toegangscode opnieuw invoeren om dit te doen.
Hoewel de Mac niet dezelfde functies heeft om standaard in een app te vergrendelen, zijn er enkele eenvoudige tips om Macs ook nog kindvriendelijker te maken.