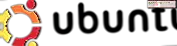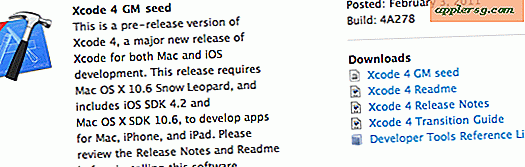Schakel HDMI-audio in & schakel geluidsweergave snel van Mac OS X
 Als je ooit een Mac hebt verbonden met iets anders zoals een tv via HDMI, heb je waarschijnlijk gemerkt dat, in tegenstelling tot de videobron, de geluidsuitvoer niet automatisch wordt gewijzigd in de nieuw aangesloten hardware. Dit is opzettelijk, maar veel gebruikers interpreteren dat verkeerd als een probleem met hun HDMI-adapter of -kabel, of zelfs de uitvoermogelijkheden van hun Macs, terwijl het in feite bijna altijd een kwestie is van het aanpassen van de OS X-audio-uitvoerinstellingen.
Als je ooit een Mac hebt verbonden met iets anders zoals een tv via HDMI, heb je waarschijnlijk gemerkt dat, in tegenstelling tot de videobron, de geluidsuitvoer niet automatisch wordt gewijzigd in de nieuw aangesloten hardware. Dit is opzettelijk, maar veel gebruikers interpreteren dat verkeerd als een probleem met hun HDMI-adapter of -kabel, of zelfs de uitvoermogelijkheden van hun Macs, terwijl het in feite bijna altijd een kwestie is van het aanpassen van de OS X-audio-uitvoerinstellingen.
De standaardmethode is om door Systeemvoorkeuren te gaan naar Geluidsinstellingen en de uitvoer te wijzigen, maar er is eigenlijk een veel snellere manier om aan te passen waar de geluidsuitvoer naartoe gestuurd wordt, en het kan vanaf elke locatie gedaan worden, zonder in te gaan op voorkeuren.
Schakel audio-uitvoer snel in op de Mac
Dit werkt in vrijwel elke versie van OS X, en geeft alle audiobronnen weer:
- Houd de Option-toets ingedrukt en klik op het pictogram Geluid
- Zoek de gewenste bestemming voor de geluidsuitvoer onder "Uitvoerapparaat" en selecteer deze in het vervolgkeuzemenu

De wijziging is onmiddellijk en de ingestelde bestemming voor de audio-uitvoer heeft een selectievakje naast de naam. Speel een geluidseffect of een andere vorm van audio om te bevestigen dat het werkt. Hoewel we ons hier richten op HDMI, zal dit ook van toepassing zijn op alle andere manieren om audio te exporteren, inclusief apps zoals WavTap die alle geluid vastleggen.
Natuurlijk is het nog steeds mogelijk om de andere methode te gebruiken om door Systeemvoorkeuren> Uitvoer te gaan om dit te regelen, maar omdat alles vanaf elke locatie kan worden gedaan zonder in instellingen te starten, is er weinig reden om die route te volgen.
Terugschakelen naar de standaard audiobron (meestal de interne luidsprekers of geluidspoort) kan opnieuw worden gedaan Optie + Klikken op het geluidsmenupictogram en vervolgens kiezen voor "Interne luidsprekers" in de vervolgkeuzelijst.
De andere kant op, met deze menutruc kun je ook invoerbronnen wijzigen, waardoor het gemakkelijk is om de invoer van een externe microfoon, een andere audiobron of terug naar de standaard interne microfoon te wisselen.
Waarom is het Sound Menu Icon grijs?
U zult merken dat nadat een HDMI-geluidsuitgangsbron (en vele andere uitvoeropties) is geselecteerd, het Sound-menupictogram grijs wordt:

Dit betekent niet dat het exporteren van geluid niet werkt, het betekent gewoon dat het geluidsvolume moet worden geregeld via de hardware die de Mac nu uitvoert naar via HDMI, meestal een tv- of presentatieschietapparaat, als de interne schuifregelaars voor volumeaanpassing en toetsenbordknoppen zal niet langer werken.
HDMI Audio-uitgang werkt nog steeds niet? Controleer de Mac voor HDMI-geluidsondersteuning
Bijna alle nieuwe Macs ondersteunen audio via HDMI, en vrijwel alles wat nieuwer is dan een modeljaar van 2010 zal native ondersteuning bieden. Als dit allemaal niet werkt, hebt u de HDMI-uitvoerbron niet zichtbaar in de menuopties of de Sound Output-voorkeuren en bent u absoluut zeker dat er niets mis is met de HDMI-kabels en -adapters, dan wilt u misschien controleer nogmaals of de Mac HDMI-audio-uitvoer ondersteunt.
- Houd de Option-toets ingedrukt en klik op het Apple-menu en kies vervolgens 'Systeeminformatie'
- Selecteer "Audio" in het menu Hardware
- Klik op de driehoeken om elke audiokanaaloptie te openen en zoek naar "HDMI-uitgang", "HDMI / DisplayPort-uitgang" of iets dergelijks

Als u niets ziet in de hardware-audiomenu's over HDMI-uitvoer, ondersteunt de Mac het exporteren van audio via HDMI niet. Als de Mac gloednieuw is en dus HDMI-geluid zou moeten ondersteunen, zou er een probleem met de hardware kunnen zijn met de adapter zelf (dit is een veel voorkomend probleem met de super goedkope adapters die online zijn gekocht, krijg een betrouwbaar merk als Monoprice en betaal een weinig geld meer), of, in minder gebruikelijke gevallen, kan het een probleem zijn met de Mac zelf, en misschien wilt u contact opnemen met AppleCare om vastberaden te zijn.