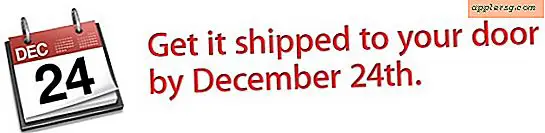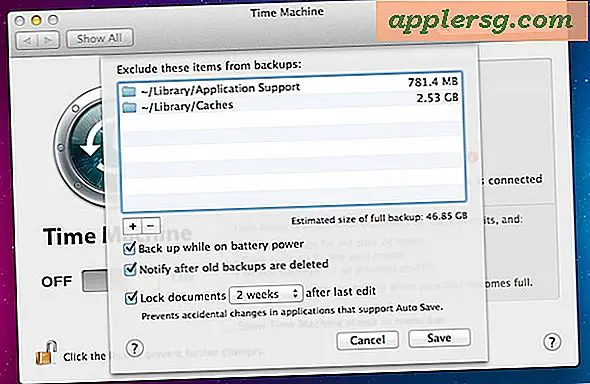Herstel een iPhone via Back-up
 Het herstellen van een iPhone naar een eerdere back-up is heel eenvoudig, en hoewel het vrij zeldzaam is dat je een iPhone of een ander iOS-apparaat moet herstellen, kan het van tijd tot tijd nog steeds nodig zijn. Wat het herstellen van een back-up is, is vrij eenvoudig: het wist alles van het apparaat, installeert een schone versie van de iOS-systeemsoftware en herstelt vervolgens alle persoonlijke dingen naar hoe het eruit zag van de laatste back-up. Dit is een van de vele redenen waarom het gebruik van regelmatige back-ups wordt aanbevolen, vooral als u deelneemt aan belangrijke iOS-upgrades, aanpassingen of tweaks (jailbreak of anderszins), omdat u hiermee kunt terugkeren naar de laatste gegarandeerde werkende status van het apparaat, met al uw gegevens, apps en aanpassingen intact.
Het herstellen van een iPhone naar een eerdere back-up is heel eenvoudig, en hoewel het vrij zeldzaam is dat je een iPhone of een ander iOS-apparaat moet herstellen, kan het van tijd tot tijd nog steeds nodig zijn. Wat het herstellen van een back-up is, is vrij eenvoudig: het wist alles van het apparaat, installeert een schone versie van de iOS-systeemsoftware en herstelt vervolgens alle persoonlijke dingen naar hoe het eruit zag van de laatste back-up. Dit is een van de vele redenen waarom het gebruik van regelmatige back-ups wordt aanbevolen, vooral als u deelneemt aan belangrijke iOS-upgrades, aanpassingen of tweaks (jailbreak of anderszins), omdat u hiermee kunt terugkeren naar de laatste gegarandeerde werkende status van het apparaat, met al uw gegevens, apps en aanpassingen intact.
Als u nog niet bekend bent met het back-upproces en de restauratie, laat het technische klinkende karakter u dan niet schrikken van het proces. Het is eigenlijk vrij eenvoudig met de iPhone, en we zullen je precies laten zien hoe je het moet doen, van iTunes, als de telefoon gesynchroniseerd was en een back-up had gemaakt op een computer, en ook hoe het te doen met iCloud, als de telefoon geback-upt is op de externe servers van Apple. De iCloud-methode is verreweg het gemakkelijkst, het meest van toepassing op nieuwe iPhone-gebruikers, en het is ook vrij snel, dus daar zullen we het eerst over hebben, maar voel je vrij om hieronder naar de iTunes-methode te springen als dat is wat je liever doet.
Hoe een iPhone te herstellen van een iCloud-back-up
iCloud-back-ups zijn over het algemeen het gemakkelijkst te herstellen, omdat het hele proces op afstand kan worden uitgevoerd en op de iPhone zelf. Er is geen verbinding met een computer vereist en iTunes is niet nodig. De enige twee vereisten voor het herstellen van iCloud-back-ups zijn een iCloud-account die actief is en een recente iCloud-back-up hebben om naar terug te keren. Het volgen van de iCloud-route bestaat feitelijk uit twee verschillende stappen: het wissen van de telefoon en vervolgens het herstellen van de back-up, hier is de manier om beide te doen:
- Open Instellingen, ga naar "Algemeen", ga dan naar "Reset"
- Kies "Wis alle inhoud en instellingen" en bevestig de reset door op "Erase iPhone" te tikken - laat dit proces voltooien, het duurt een minuut of twee en de iPhone zal opnieuw opstarten
- Wanneer de iPhone is opgestart, loop je door het instellingsscherm en als je bij "iPhone instellen" gaat, negeer je de andere opties en kies je "Herstellen uit iCloud-reservekopie"

Laat de iCloud-restauratie beginnen en eindigen, dit kan een tijdje duren, afhankelijk van hoeveel dingen waarvan u een back-up had en hoe snel de internetverbinding is. Onderbreek de telefoon niet tijdens dit proces en laat ook de batterijen niet opraken, anders kunt u een 'dichtgemetseld' apparaat krijgen dat handmatig moet worden hersteld via de herstelmodus, wat een veel complexer proces is.
Hoe iPhone te herstellen van een back-up met iTunes
Voor deze methode moet de iPhone recentelijk via een computer worden geback-upt naar iTunes. Meestal gebeurt dit op elk moment dat een iPhone via een USB-kabel op een computer is aangesloten, ervan uitgaande dat automatische synchronisatie is ingeschakeld. De instructies zijn identiek voor Mac OS X- en Windows-gebruikers, omdat iTunes in principe hetzelfde is op beide platforms:
- Verbind je iPhone met de computer en start iTunes
- Klik met de rechtermuisknop op de iPhone en selecteer "Herstellen van back-up" - OF - kies het tabblad "Overzicht" in iTunes en klik vervolgens op de knop "Herstellen"
- Kies de juiste back-up (meestal de meest recente vermeld door de tijd 'Laatst gesynchroniseerd') met de naam van de iPhone waarnaar moet worden teruggezet
- Klik op 'Herstellen' om het herstelproces vanaf die back-up te starten
De knop "iPhone herstellen" is gemarkeerd in deze schermafbeelding:

Het uiterlijk verschilt enigszins van de verschillende versies van iTunes, maar het proces is altijd hetzelfde. Zoals eerder vermeld, kunt u met het rechtsklikmenu herstellen van back-ups en ziet het er als volgt uit:

Als u vindt dat de laatste gesynchroniseerde tijd niet bijzonder recent is, hoeft u alleen maar vaker een back-up van uw iPhone te maken! Frequente back-ups maken is een goed idee op alle apparaten, of het nu uw Mac, pc, iPhone, iPad of wat dan ook is.
Herstelt alle back-upgegevens: contacten, agenda's, notities, enz
Houd er rekening mee dat zowel het iCloud- als het iTunes-proces vrijwel alles herstelt, inclusief de contacten, agenda's, notities, iMessages en sms-berichten, telefoongesprekken en belgeschiedenis, apps, app-instellingen en algemene systeeminstellingen, maar het keert niet terug naar eerdere versies van iPhone-firmware of -basisband, wat tegenwoordig over het algemeen onmogelijk is, en de iPhone ook niet wist en naar alle fabrieksinstellingen werd teruggezet, wat een ander proces is omdat de telefoon in principe opnieuw wordt ingesteld en vervolgens wordt weergegeven alsof deze voor het eerst is uitgeschakeld van de doos (met andere woorden, er is geen gebruik van de back-up). Als je gewend bent aan de wereld van iOS-aanpassingen en jailbreaking, zul je zien dat het proces om een iPhone of iPad unjailbreak te laten lijken sterk op elkaar lijkt.
Merk op dat dit proces hetzelfde is, ongeacht de iOS-versie en het iOS-apparaat, hoewel het er een beetje anders uit kan zien, afhankelijk van de versie-indeling. Hier ziet u bijvoorbeeld hoe iCloud herstellen er uitziet op iOS 6, terwijl de bovenstaande schermen iOS 8 en iOS 9 tonen - alle versies kunnen echter herstellen, het is alleen het uiterlijk dat er anders uitziet:

Het herstellen van een back-up kan een zinvolle troubleshooting-truc zijn als u veel onverklaarbare problemen ondervindt met de iPhone. Als dingen gewoon raar lopen, raakt de batterij uitzonderlijk snel leeg, raken apps vast of werken ze niet goed, en wanneer er een duidelijk probleem is met de iOS-systeemsoftware of met een aantal specifieke instellingen op het apparaat. In de meeste gevallen zal een volledige restauratie een dergelijk probleem oplossen, maar als dat niet het geval is, moet u mogelijk verdere acties ondernemen via de officiële AppleCare-lijn of Genius Bar.
Bijgewerkt: 1/1/2016