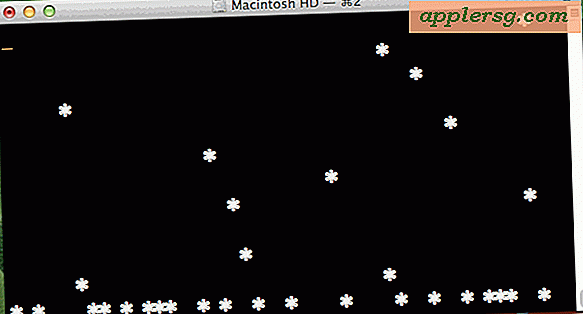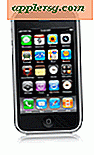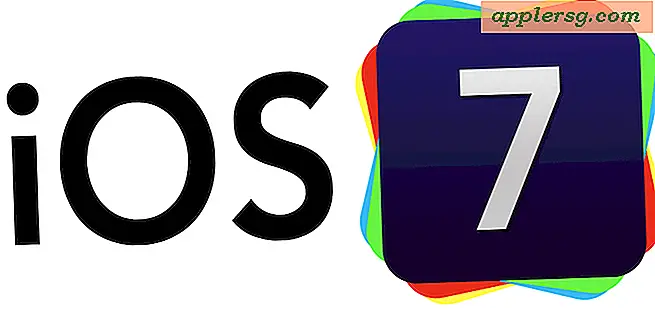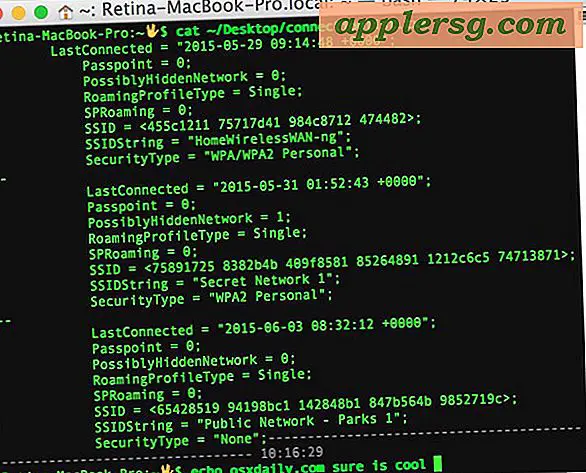Knip en plak bestanden en mappen in Mac OS X
 De Mac heeft nu de zeer gewenste "Knippen en Plakken" -bestandstoepassing op het Mac OS X-bureaublad en de Finder, zodat gebruikers echt kunnen knippen en plakken om de geselecteerde documenten of mappen naar een nieuwe locatie te verplaatsen, in plaats van er alleen een kopie van te maken . In deze zin gedraagt de knip & plak-vaardigheid zich ongeveer als de Windows Explorer-tegenhanger, en het vertegenwoordigt een snelle en efficiënte manier om bestanden van de ene locatie naar een andere locatie te verplaatsen en verplaatsen, zonder gebruik te maken van de standaard drag & drop-benadering die standaard is toegepast op de Mac sinds de oorsprong van het besturingssysteem.
De Mac heeft nu de zeer gewenste "Knippen en Plakken" -bestandstoepassing op het Mac OS X-bureaublad en de Finder, zodat gebruikers echt kunnen knippen en plakken om de geselecteerde documenten of mappen naar een nieuwe locatie te verplaatsen, in plaats van er alleen een kopie van te maken . In deze zin gedraagt de knip & plak-vaardigheid zich ongeveer als de Windows Explorer-tegenhanger, en het vertegenwoordigt een snelle en efficiënte manier om bestanden van de ene locatie naar een andere locatie te verplaatsen en verplaatsen, zonder gebruik te maken van de standaard drag & drop-benadering die standaard is toegepast op de Mac sinds de oorsprong van het besturingssysteem.
Het gebruik van de functie knip- en plakbestand lijkt in eerste instantie wat lastig, maar het is echt niet ingewikkeld. Het enige dat u hoeft te doen, is leren differentiëren in de toetsaanslagen die de actie laten gebeuren. Laten we precies zien hoe je knipt en plakt om bestanden en mappen op de Mac te verplaatsen.
Bestanden en mappen knippen en plakken in Mac OS X met sneltoetsen
Wat u eerst moet doen, zijn geselecteerde bestanden in de Mac-bestandssysteembrowser, de Finder, en vervolgens een reeks sneltoetsen combineren. De toetsaanslagen die nodig zijn voor het knippen en plakken van bestanden op de Mac zijn:
- EERST: Command + C kopieert de bestanden of documenten in de Finder, merk op dat ze nog niet zijn 'geknipt'
- TWEEDE: Command + Option + V plakt de documenten in de nieuwe gewenste locatie op de Mac, knipt deze van de vorige locatie en verplaatst deze naar de nieuwe locatie
Vergeet niet dat je een bestand moet hebben geselecteerd om te knippen en plakken om op Mac te kunnen werken.

Belangrijk: als u op Command + V drukt, verplaatst u alleen een kopie van de bestanden naar de nieuwe locatie, zoals in een echte kopie en plak, in plaats van een knip- en plakfunctie. Opmerking als u de Option-toets ingedrukt houdt, wijzigt ook de menutekst om 'Verplaats items hier' weer te geven om het verschil verder aan te geven als u de op menu's gebaseerde aanpak gebruikt die hieronder wordt beschreven.
Snijden en plakken van bestanden op de Mac met menu-opties
U kunt ook bestanden en mappen volledig knippen en plakken vanuit het menu Bewerken in Mac Finder.
- Selecteer de bestanden / mappen die u wilt verplaatsen in de Finder, klik vervolgens op het menu "Bewerken" en kies "Kopiëren"
- Navigeer nu naar de nieuwe locatie in de Finder waar je de bestanden wilt 'plakken'
- Ga terug naar het menu 'Bewerken' in de Finder en houd de OPTION-toets ingedrukt om "Move Items Here" weer te geven (de opdracht Plakken verandert hier in, kies die om het knippen en plakken van het bestand in Mac OS X te voltooien


U moet de toets "Optie" ingedrukt houden om de optie "Hier naartoe verplaatsen" weer te geven om de bestanden daadwerkelijk te knippen en te plakken (verplaatsen).
U zult merken dat u "Knippen" niet kunt selecteren, daarom kiest u in plaats daarvan voor "Kopiëren" in de Finder. De opdracht Kopiëren verandert in "Knippen" wanneer u naar "Verplaatsen" gaat met de opdracht Plakken. Je kunt deze reeks direct bekijken door het menu zelf omlaag te trekken en de bijbehorende toetsaanslagen te zien. Je vindt het in alle moderne versies van OS X:

Het kunnen knippen en plakken van bestanden en mappen is een functie waar veel Windows-converteerders al lang behoefte aan hebben. Voordien sleepten gebruikers items naar hun nieuwe locaties om ze te verplaatsen of gebruikten ze het mv-hulpmiddel voor de opdrachtregel. Die methoden werken ook nog steeds, uiteraard, maar de knip-en-plakmethodologie is een zeer welkome toevoeging voor veel Mac-gebruikers.
Dit werkt hetzelfde binnen OS X Yosemite, OS X Mountain Lion en OS X Mavericks en zal waarschijnlijk ook in de toekomstige versies van de OS X-desktop worden voortgezet.