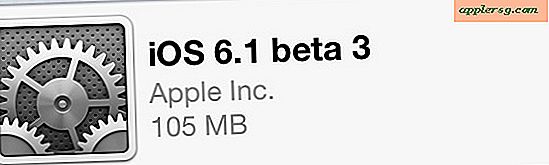Batch Resize afbeeldingen in Mac OS X Automator gebruiken

Moet je een groot aantal foto's op een Mac verkleinen? In plaats van het downloaden van een toepassing van derden of het gebruik van Voorvertoning, kunt u Automator gebruiken om de hele bewerking af te handelen, en zelfs de afbeeldingen een andere naam geven om aan te geven dat de grootte is gewijzigd naar een nieuwe resolutie.
Automator is opgenomen in elke Mac OS X-installatie / Programma's / map en is eenvoudig te gebruiken, waardoor het een uitstekende tool is voor repetitieve taken zoals deze. Als u nog nooit Automator hebt gebruikt, hoeft u zich geen zorgen te maken. We zullen het hele proces doorlopen om het te laten werken, en het resultaat is een eenvoudige app die de grootte van alle afbeeldingen die erop worden gesleept en erop past, verandert.
Hoe de grootte van een groep afbeeldingen te wijzigen met een Automator-app op Mac
Hiermee bouw je een kleine Mac-applicatie die ondersteuning biedt voor slepen en neerzetten, het resultaat is dat de bestanden die erin worden neergezet automatisch worden aangepast.
- Start Automator en selecteer om een nieuwe applicatie te maken
- Klik in het bibliotheekmenu van de linkerkant op "Bestanden en mappen" en dubbelklik vervolgens op "Vragen voor zoeken"
- Stel nu aan de rechterkant de optie "Finder-items zoeken" in op "Beginnen bij" op het bureaublad en klik vervolgens op het selectievakje naast "Meervoudige selectie toestaan"
- Zoek vervolgens vanuit hetzelfde menu Bestanden en mappen naar "Kopieer Finder Items" en dubbelklik erop
- Kies in het vervolgkeuzemenu aan de rechterkant naast "Aan" voor "Overig" en maak een nieuwe map aan met de naam "Aangepast"
- Optioneel : opnieuw vanuit de bibliotheek dubbelklik op "Finderitems hernoemen" om die actie ook toe te voegen
- Optioneel: kies in het vervolgkeuzemenu "Tekst toevoegen" en voeg in het onderstaande vak "-resized" toe om na de bestandsnaam te verschijnen
- Klik nu op "Foto's" in het menu Bibliotheek aan de linkerkant, dubbelklik vervolgens op "Afbeeldingen schalen" en selecteer de pixelbreedte van de afbeeldingen waarvan de grootte is gewijzigd
- Voer de werkstroom uit om het te testen, kies anders "Opslaan" om een toepassing te maken waarmee het formaat van groepen afbeeldingen in drag & drop kan worden gewijzigd
Als u wilt dat de gewijzigde afbeeldingen op dezelfde locatie als de oorspronkelijke map worden weergegeven, kiest u 'Variabel' en 'Pad' als de map 'Naar' in 'Finder-items kopiëren'. Als u deze optie kiest, moet u ervoor zorgen dat u deze toevoegt de actie Hernoemen, zodat u niet per ongeluk bestaande bestanden overschrijft.

Nadat de Automator-werkstroom als een toepassing is opgeslagen, kunt u de app op uw bureaublad of in het Dock opslaan en vervolgens foto's ernaar slepen en neerzetten om de grootte automatisch te wijzigen.
Optioneel: Maak in plaats daarvan een service voor het wijzigen van de grootte van de partitie op Mac
Een andere optie is om in plaats daarvan naar de "Services" -route te gaan, waarbij de optie "Formaat wijzigen" wordt toegevoegd aan contextuele menu's met de rechtermuisknop van Mac OS X.
Om dat te doen, moet u vanaf de eerste stap beginnen, maar in plaats van een 'Applicatie' in Automator te kiezen, kiest u in plaats daarvan een 'Service'. Sla op de gebruikelijke manier op, selecteer vervolgens meerdere bestanden in het bestandssysteem, klik met de rechtermuisknop op de groep afbeeldingen en u zult de nieuwe optie Batch-resize vinden, die wanneer geselecteerd automatisch het formaatwijzingsproces doorloopt.
Het is zo eenvoudig, dus de enige beslissing die u moet nemen, is of u het wilt in het alternatief-klik-menu of als een zelfstandige app met ondersteuning voor slepen en neerzetten.
Geen fan van Automator, of liever een andere optie? Je kunt het formaat van groepen afbeeldingen ook handmatig wijzigen in Voorvertoning, hoewel het niet zo geautomatiseerd is dat het nog steeds prima omgaat met bulkfoto's voor batchverwerking. U kunt afbeeldingen ook aanpassen en verkleinen met behulp van de slok van het opdrachtregelprogramma, waarvoor het gebruik van de terminal vereist is en dus als geavanceerder kan worden beschouwd, maar het kan ook in scripts worden geschreven, waardoor het ook ongelooflijk nuttig is. Met zoveel opties inbegrepen in Mac OS X, is er echt geen reden om een app van derden te downloaden om deze taken op een Mac uit te voeren.