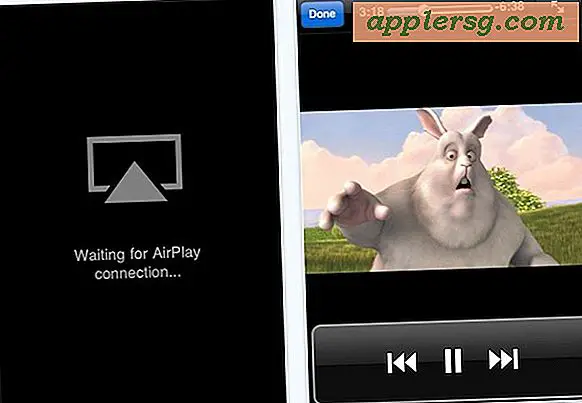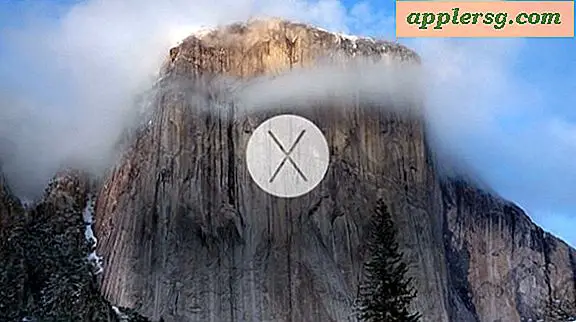9 trucs om een rommelig Mac-bureaublad te versoepelen en de focus te houden
 Desktop rommel gebeurt met de beste van ons, zelfs als we ons best doen om een opmerkelijk vereenvoudigde virtuele werkruimte te behouden. Of het nu veel te veel pictogrammen zijn die over de hele desktop worden gegooid, werken met bestanden of slechts een miljoen en een windows open voor verschillende apps, documenten en browsertabs, er zijn enkele eenvoudige manieren om dit alles te verlichten, zelfs als u recht in het midden van de dingen. De volgende keer dat je wordt overspoeld met wat virtuele rommel, gebruik je deze trucs om de focus te houden en weer aan het werk te gaan.
Desktop rommel gebeurt met de beste van ons, zelfs als we ons best doen om een opmerkelijk vereenvoudigde virtuele werkruimte te behouden. Of het nu veel te veel pictogrammen zijn die over de hele desktop worden gegooid, werken met bestanden of slechts een miljoen en een windows open voor verschillende apps, documenten en browsertabs, er zijn enkele eenvoudige manieren om dit alles te verlichten, zelfs als u recht in het midden van de dingen. De volgende keer dat je wordt overspoeld met wat virtuele rommel, gebruik je deze trucs om de focus te houden en weer aan het werk te gaan.
1: Focus op volledig scherm
 Als alles wat u hoeft te doen in één app werkt, maakt u gebruik van de nieuwere functie Volledig scherm van OS X. Stuur welke app dan ook uw onbegrensde focus naar de modus Volledig scherm door op de pijlpictogrammen in de hoek van het app-venster te klikken of door op het toewijzen van de functie is een eigen sneltoets.
Als alles wat u hoeft te doen in één app werkt, maakt u gebruik van de nieuwere functie Volledig scherm van OS X. Stuur welke app dan ook uw onbegrensde focus naar de modus Volledig scherm door op de pijlpictogrammen in de hoek van het app-venster te klikken of door op het toewijzen van de functie is een eigen sneltoets.
Dit helpt afleiding te voorkomen en tegelijkertijd de beschikbare werkruimte voor die toepassing zelf te vergroten, wat in veel situaties een win-win is. De modus Volledig scherm is met name gunstig voor draagbare Mac-gebruikers, hoewel het (helaas) nog steeds vrij nutteloos is op een dubbel scherm setups.
2: Gebruik een "Sorteer" -map om excessieve Desktop Clutter te overwinnen
Overweldigd met tonnen dingen op je bureaublad? Maak een nieuwe map, noem deze "Sorteren" of "Opruimen", druk op Command + A om alles te selecteren en sleep alles naar die nieuwe map.

Nee, die bestanden zullen niet voor zichzelf zorgen en je zult ze later nog moeten sorteren, maar als je gewoon snel vanuit het niets moet beginnen of de prestatieverlies van het hebben van een aantal pictogrammen op de desktop moet verminderen, werkt het, terwijl het nog steeds toegang biedt tot nieuwe bestanden die op het bureaublad zijn opgeslagen of die daar terechtkomen. Bovendien kun je je mooie achtergrond weer zien.
3: Schakel het bureaublad uit
Het uitschakelen van de desktop klinkt misschien extreem, maar wanneer er teveel rommel en afleiding op het bureaublad staat met een miljoen bestanden op de desktop waar je nog geen tijd hebt om ermee om te gaan, is het eigenlijk een geweldige optie. Anders dan wanneer u de Finder afsluit, kunt u met het uitschakelen van het bureaublad de Finder blijven uitvoeren, zodat u eenvoudig toegang hebt tot het bestandssysteem als u snel documenten moet openen. Het eindresultaat is een lege lei die het behang laat zien:

Wat is de beste manier om dit te doen? U kunt standaardcommando's of hulpprogramma's van derden gebruiken. DesktopUtility is zo'n nuttig gratis hulpprogramma om dit doel te dienen (en ook voor andere toepassingen), met een eenvoudige pull -downknop in de menubalk kunt u het bureaublad indien nodig in- en uitschakelen.
Gebruik anders deze standaard truc om de desktop yoursel handmatig uit te schakelen door de volgende string in te voeren in de Terminal:
defaults write com.apple.finder CreateDesktop -bool false;killall Finder
De Finder wordt opnieuw gestart en alle bureaubladpictogrammen zijn onzichtbaar. Uw desktop-bestanden zijn echter nog steeds toegankelijk door naar de map ~ / Desktop / te gaan. Of u kunt gewoon het bureaublad opnieuw inschakelen door 'false' in 'true' in te stellen in dat standaardcommando of door het terug te draaien in DesktopUtility.
4: Verberg alles anders met een toetsaanslag
Command + Option + H is de verbluffende focusaanslagstart, het verbergt elke andere toepassing en hun vensters, behalve de momenteel actieve.

Als u dit wilt terugzetten en elk afzonderlijk venster weer wilt zien, trekt u het primaire app-venster naar beneden en kiest u 'Alles weergeven'. Deze truc wordt over het algemeen het best gebruikt met doorschijnende Dock-pictogrammen ingeschakeld, zodat u gemakkelijk kunt zien welke apps zijn verborgen, een weinig bekende functie die waarschijnlijk een standaardarmatuur zou moeten worden in OS X.
5: Wrangle Browser Windows & Tabs
Chrome: als u Chrome als uw primaire webbrowser gebruikt, ontdekt u daar een handvol extensies die het beheer van tabbladen en vensters gemakkelijk maken. Een van deze items is OneTab, dat in feite alle geopende vensters en tabbladen naar één venster zuigt en koppelingen bevat naar de pagina's die u ooit hebt geopend. Dit heeft het prachtige neveneffect van het vrijmaken van tonnen systeembronnen, omdat elk browservenster een behoorlijke hoeveelheid RAM in beslag neemt. Helaas is er geen dergelijke extensie voor Safari waarvan we op de hoogte zijn (klik op @osxdaily op Twitter als je er een weet!), Dus we houden voorlopig vast aan de Chrome-aanbeveling.

Safari : niet zo effectief als de OneTab-extensie voor Chrome, u vindt de functie 'Alle Windows samenvoegen' in Safari beschikbaar in het menu 'Windows' en het is een goed alternatief. Zoals de naam al doet vermoeden, trekt het alle geopende Safari-vensters naar een enkel venster met tabbladen, waardoor een overmaat aan browsergeluid wordt geëlimineerd. U kunt zelfs een toetsaanslag voor deze opdracht instellen als u merkt dat u deze vaak gebruikt.
6: Gebruik de iTunes Micro Player voor het besturen van muziek
iTunes heeft standaard een vrij omvangrijke interface en als het enige wat je wilt doen is om muziek te bedienen, gebruik dan de Mini- of Micro-speler en laat je alle externe informatie negeren die anders in de app-gebruikersinterface zit. Het enige wat u hoeft te doen, is op de hoek van de kleine doos rechtsboven in het iTunes-venster klikken om iTunes in minispeler te zetten:

Je kunt de minispeler nog kleiner verkleinen door de rand van het venster vast te pakken en naar binnen te trekken, waardoor deze nog kleiner wordt:

Het iTunes-venster had altijd de mogelijkheid om in een minispeler te krimpen, maar vanaf iTunes 11 is die geminiaturiseerde speelfunctie verbeterd met meer besturingselementen en opties waardoor het nog beter en veel bruikbaarder is. Daarnaast is er nu een nieuw vermogen om de toch al kleine minispeler te verkleinen tot een nog kleinere micro-speler, wat perfect is in situaties waarin je bureaublad vol zit met veel ramen, of je wilt gewoon een super minimalistische muziekspeler.
7: Maak een nieuwe virtuele werkruimte in Mission Control
Heb je teveel met één scherm aan de hand en moet je opnieuw beginnen? In plaats van al uw vensters te sluiten, maakt u gewoon een nieuwe werkruimte en begint u helemaal opnieuw. De beste manier om dit te doen, is een opwaarts gebaar met vier vingers gebruiken om Mission Control op te roepen en vervolgens boven de rechterbovenhoek te bewegen totdat de "+" verschijnt. Klik hierop om een nieuw bureaublad te maken waar je vervolgens van kunt werken.

U kunt vervolgens gemakkelijk heen en weer schakelen tussen virtuele bureaubladruimten met een veegbeweging met drie vingers opzij.
Om ervoor te zorgen dat virtuele werkruimten echt effectief zijn, moet u zich bewust zijn van hoeveel RAM en CPU worden gebruikt door de huidige apps, omdat u het schip natuurlijk niet wilt verlaten op één virtuele desktop vol met processen die de pegging van de CPU alleen om te worstelen met ontoereikende bronnen op een andere virtuele desktop. Dit is dus deels afhankelijk van RAM en CPU en als je het moeilijk hebt om 2 apps te onderhouden, kun je niet verwachten dat alles hunky-dory is door een nieuwe werkruimte te maken.
8: Sluit onnodige apps af en vertrouw op Auto-Save & Window Restore
Te veel aan de hand in één app en wil je er later mee aan de slag? Misschien heb je een paar openstaande apps die je op dit moment niet nodig hebt? Ga gewoon naar hen over en druk op Command + Q om de app te verlaten, vertrouwend dat uw documenten en gegevens precies zijn waar u was gebleven, dankzij automatisch opslaan in combinatie met de functies voor het herstellen van het venster. Voordat u dit doet, moet u ervoor zorgen dat deze functies niet zijn uitgeschakeld, met name automatisch opslaan, die standaard is ingeschakeld en moet worden ingeschakeld. Het is duidelijk dat als deze functies zijn uitgeschakeld, deze hele truc zinloos is, omdat je je gegevens en vensters zou verliezen.
Hoewel de functies Auto-Save en Window Restore van OS X voor enige ophef zorgden toen ze voor het eerst in 10.7 werden geïntroduceerd, waren ze sterk verfijnd in OS X 10.8 en zijn ze sindsdien beide uitstekende functies geworden. Omdat de functies voor automatisch opslaan en vensterherstel afhankelijk zijn van moderne versies van OS X, probeer het niet met Snow Leopard of iets dergelijks.
9: Go Extreme met Single Application Mode
De enkele toepassingsmodus zorgt ervoor dat OS X alleen de actieve applicatie weergeeft en apps die niet worden gebruikt automatisch verbergt. Schakelen tussen apps zorgt ervoor dat de focus en de verborgen apps veranderen, waarbij de actieve app de enige blijft die zichtbaar is. Dit geeft je een idee hoe het eruit ziet in combinatie met een onzichtbare desktop, waarbij alleen Terminal zichtbaar is, ondanks dat ongeveer 15 andere apps open zijn:

Het gerucht gaat dat deze functie door Apple is gebouwd om oudere versies van Mac OS X op het podium te presenteren tijdens evenementen, maar de Single App-functie werkt nog steeds prima vandaag in Mountain Lion, het enige wat je hoeft te doen is het in te schakelen met een standaard commandokolom ingevoerd via Terminal:
defaults write com.apple.dock single-app -bool true;killall Dock
Het Dock wordt vernieuwd en dat gebeurt ook op schermvensters. In eerste instantie zie je misschien geen verschil, maar klik je op een andere app en je zult ontdekken dat de vorige app automatisch wordt verborgen en de focus op de nieuwe aanpast. Dit kan behoorlijk grof en een groot extreem zijn, dus of het praktisch is, hangt er echt van af hoe afleidend je bent. Schakel het uit en ga terug naar normaal met dezelfde opdrachtstring, maar verander "waar" in "onwaar".
Nog steeds overweldigend?
Als je nog steeds overweldigd bent door een stortvloed aan informatie, mis dan deze raambeheertrucs niet, en overweeg ook om een apart gebruikersaccount voor je werk te maken dan je hebt om te spelen, wat ook kan helpen wanneer je je echt op dingen moet concentreren zonder bagage hebben van andere taken. Als je nog nooit een nieuw gebruikersaccount hebt aangemaakt, kun je hier lezen hoe je dat moet doen.