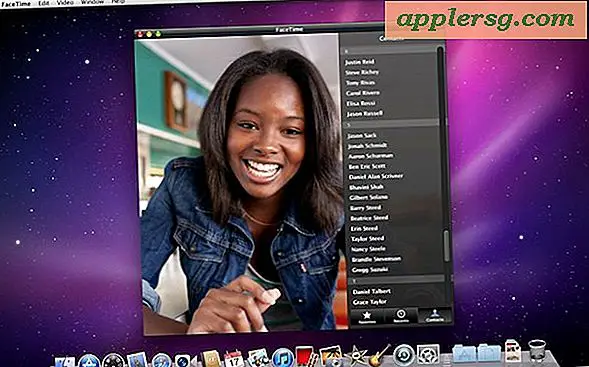8 van de beste trucs voor Mail-app in Mac OS X
 Gebruik de Mail-app in Mac OS X om uw e-mail af te handelen? Dan is deze verzameling van enkele van de beste tips die u kunt vinden voor de Mail-app in OS X voor u. We bespreken enkele van de beste trucs die er zijn, zoals hoe u nieuwe e-mail sneller kunt ophalen, meer berichten tegelijk kunt bekijken, bijlagen sneller kunt verzenden, spam automatisch kunt verwijderen, VIP kunt gebruiken, een voorbeeld van websites kunt bekijken zonder deze te openen, het versnellen van e-mailapp en zelfs een geweldige truc om op afstand een Mac te slapen met een e-mail die je van je iPhone hebt ontvangen.
Gebruik de Mail-app in Mac OS X om uw e-mail af te handelen? Dan is deze verzameling van enkele van de beste tips die u kunt vinden voor de Mail-app in OS X voor u. We bespreken enkele van de beste trucs die er zijn, zoals hoe u nieuwe e-mail sneller kunt ophalen, meer berichten tegelijk kunt bekijken, bijlagen sneller kunt verzenden, spam automatisch kunt verwijderen, VIP kunt gebruiken, een voorbeeld van websites kunt bekijken zonder deze te openen, het versnellen van e-mailapp en zelfs een geweldige truc om op afstand een Mac te slapen met een e-mail die je van je iPhone hebt ontvangen.
Laten we beginnen en de Mac Mail-app nog beter maken!
1: Ontvang nieuwe e-mail sneller door de controlefrequentie te veranderen
De standaardinstelling is om de 5 minuten op nieuwe e-mail checken, maar u kunt instellen dat deze sneller is:
- Open het menu Mail en kies "Voorkeuren" en klik vervolgens op het tabblad "Algemeen"
- Selecteer een nieuwe frequentie onder "Zoeken naar nieuwe berichten" - de snelste instelling is elke 1 minuut

Elke minuut controleren op nieuwe e-mail is behoorlijk agressief en als u werkt met of vertrouwt op tijdgevoelige berichten, kan dit een groot verschil maken.
Als je sneller e-mails wilt ontvangen terwijl je onderweg bent, kun je hetzelfde doen op de iPhone.
2: Meer e-mailberichten bekijken met klassieke lay-out
Met de lay-out Classic Mail kunt u veel meer e-mails op het scherm zien zonder te scrollen en standaard worden ook alle voorvertoningen van de e-mailinhoud verborgen, maar alleen een grote lijst met afzenders, onderwerp en tijden:
- Ga vanuit Mail-voorkeuren naar het tabblad "Bekijken"
- Vink het selectievakje aan naast 'Klassieke lay-out gebruiken'

U ziet meteen het verschil door deze instelling te gebruiken. Deze wijziging werd de nieuwe standaard met 10.7 en was niet bijzonder populair bij veel mensen
3: Oude prullenbak / spam-e-mail automatisch verwijderen
De Mac Mail-app staat standaard vast aan alle e-mail die wordt beschouwd als "rommel", deze zal zichzelf nooit verwijderen. Hoewel dat zeker aan de veilige kant is, zeker als je bedenkt dat er soms valse positieven zijn voor spam en junk mail, als je veel junk mail krijgt, zul je ontdekken dat die map enorm kan worden. Een goed alternatief is om in te stellen dat de map Ongewenst automatisch zichzelf verwijdert nadat de inhoud een maand oud is. Dit geeft je voldoende tijd om door de map te bladeren voor iets dat onterecht is gemarkeerd, en om de Mail-app netjes te houden.
- Kies E-mailvoorkeuren op het tabblad 'Accounts'
- Selecteer het e-mailaccount dat u aan de linkerkant wilt wijzigen en klik vervolgens op het tabblad 'Postvakgedrag'
- Tik onder "Ongeluk" het menu naast "Verwijder ongewenste berichten wanneer:" en zet dit op "Een maand oud"

Je kunt het automatisch verwijderen van ongewenste e-mail en spam instellen op een snellere instelling, maar een maand biedt veel coulance en als je ooit per ongeluk een zeer belangrijke e-mail hebt verwijderd, zul je de minder agressieve optie waarschijnlijk waarderen.
4: Gebruik VIP om belangrijke berichten te sorteren
VIP biedt een veel betere manier om e-mailaanvallen te beheren, omdat het u helpt om e-mailberichten van bepaalde mensen of adressen te markeren om op te vallen. Iemand als een VIP markeren is eenvoudig:
- Open een e-mail van de afzender om als VIP te markeren, plaats de muisaanwijzer op hun naam en klik vervolgens op het sterpictogram dat ernaast staat

Je kunt dit zelfs verder zetten en VIP-meldingen samen met de lijsten instellen, waardoor Mail je alleen lastig valt als er berichten zijn binnengekomen van die op de VIP-lijst.
Om iemand uit de VIP-sectie te verwijderen, klikt u nogmaals op die ster en de afzender wordt weer normaal. Het in- en uitschakelen van VIP voor bepaalde mensen voor specifieke gesprekken is ook een goede strategie.
5: Preview Websites van e-mails met Quick Look
Weet u niet zeker van de URL van de website die iemand u heeft gestuurd? In plaats van het in de webbrowser te starten, kunt u een voorbeeld van de URL bekijken met behulp van Quick Look rechtstreeks vanuit het e-mailbericht:
- Plaats de muisaanwijzer op de URL in een e-mailbericht en klik vervolgens op de kleine naar beneden wijzende pijl om de webpagina in Voorbeeld te laden

Als u deze voorbeeldfunctie voor URL's gebruikt, blijft de website in geen enkele standaardwebbrowsergeschiedenis of -cache staan en kan deze erg handig zijn als u niet zeker weet of een bepaald bericht SFW of NSFW is.
6: Verstuur nieuwe e-mails met bijlagen sneller
Wilt u een bestand of een groep bestanden als bijlage in een nieuwe e-mail verzenden? Sleep het naar het pictogram Mail en maak direct een nieuw e-mailbericht met de bestanden als bijlagen. Het is zo eenvoudig, en er is niets meer aan de hand.

Als slepen en neerzetten niets voor jou is, kun je ook een toetsaanslag instellen om hetzelfde te doen en direct een nieuw bericht maken met de items die je hebt geselecteerd.
7: Stuur een e-mail om op afstand een Mac te laten slapen
Ooit vergeten om op je Mac te slapen voordat je van huis wegging of op pad ging? Het is ons allemaal overkomen, maar het duurt een paar minuten om deze geweldige truc in te stellen en je zult je er nooit meer zorgen over maken. Hoe werkt het? U installeert een e-mailregel in de Mail-app voor OS X om te controleren op een zeer specifieke zin van uw eigen e-mailadres, wanneer wordt erkend dat het een eenvoudige AppleScript start die de Mac opslaat en vergrendelt, zodat u onmiddellijk kunt slapen de computer vanaf elke locatie alleen door het een e-mail te sturen vanaf uw adres (bijvoorbeeld vanaf de iPhone of een andere Mac) met de magische zin. Het is technisch, maar gemakkelijker te configureren dan je misschien denkt:
- Lees hier hoe je op afstand slapende Macs kunt instellen via e-mail

Dit is natuurlijk een beetje meer dan je standaard e-mailtrucs die volledig worden afgehandeld via de Mail-app, maar het is zo handig dat het in deze lijst moet worden opgenomen.
8: Mail versnellen door afbeeldingsvoorbeelden uit te schakelen
 Vindt u Mail traag werken, met name het openen van e-mails met veel bijlagen? Je kunt het drastisch versnellen door previews van afbeeldingsbijlagen uit te schakelen, waardoor Mail geen bijlagen in het e-mailbericht kan laden. In plaats daarvan heb je een optie om elke afbeelding afzonderlijk te laden en dit kan het bekijken van e-mail voor oudere Macs echt versnellen.
Vindt u Mail traag werken, met name het openen van e-mails met veel bijlagen? Je kunt het drastisch versnellen door previews van afbeeldingsbijlagen uit te schakelen, waardoor Mail geen bijlagen in het e-mailbericht kan laden. In plaats daarvan heb je een optie om elke afbeelding afzonderlijk te laden en dit kan het bekijken van e-mail voor oudere Macs echt versnellen.
Dit is iets geavanceerder en vereist het gebruik van een standaardschrijfopdracht. Voer het volgende in Terminal in en herlaad vervolgens de Mail-app om wijzigingen door te voeren:
defaults write com.apple.mail DisableInlineAttachmentViewing -bool true
Om terug te gaan naar de standaardinstelling voor het automatisch laden van afbeeldingen, schakelt u de vlag -bool in 'false'.