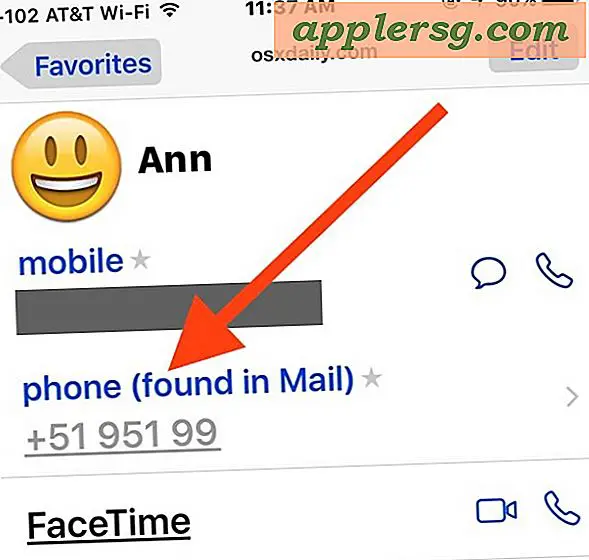7 geavanceerde trucs om schijfruimte terug te winnen voor pro-gebruikers van Mac OS X.
 De schijfruimte opraken is nooit leuk, en schijfruimte is een voordeel voor degenen onder ons met kleinere SSD-schijven zoals de MacBook Air met een 64-GB of 128-GB schijf. Deze trucs zijn redelijk geavanceerd en zijn dus gericht op het pro-segment van SSD-gebruikers die comfortabel systeemfuncties en -bestanden kunnen aanpassen via de opdrachtregel met potentieel riskante opdrachten zoals 'rm -rf' en wildcards - als dat uw vaardigheden niet beschrijft, dan dit artikel is niets voor jou en je zou deze eenvoudige tips moeten gebruiken.
De schijfruimte opraken is nooit leuk, en schijfruimte is een voordeel voor degenen onder ons met kleinere SSD-schijven zoals de MacBook Air met een 64-GB of 128-GB schijf. Deze trucs zijn redelijk geavanceerd en zijn dus gericht op het pro-segment van SSD-gebruikers die comfortabel systeemfuncties en -bestanden kunnen aanpassen via de opdrachtregel met potentieel riskante opdrachten zoals 'rm -rf' en wildcards - als dat uw vaardigheden niet beschrijft, dan dit artikel is niets voor jou en je zou deze eenvoudige tips moeten gebruiken.
Sommige van deze trucs schakelen bepaalde systeemfuncties uit en kunnen bijwerkingen hebben die voor de gemiddelde gebruiker als ongewenst worden beschouwd. Zorg er dus voor dat u dit begrijpt voordat u ze op een bepaalde Mac gebruikt. Als je twijfelt over een specifieke truc of opdrachtsyntaxis, is het veiliger om deze volledig te vermijden en te vertrouwen op de meer traditionele methoden die hier worden aangeboden om schijfruimte op te eisen wanneer de zaken krap worden op een Mac.
WACHT! Alleen geavanceerde gebruikers! Ernstig. Als je een nieuwkomer bent van OS X, dan is dit niets voor jou. Een kleine typefout kan leiden tot bestandsverlies en schade aan de kern OS-bestanden als gevolg van de destructieve aard van de opdracht 'sudo rm'. Gebruik geen kopiëren en plakken en zorg ervoor dat u het precieze pad hebt ingesteld voordat u de opdracht uitvoert. Maak een back-up van je Mac voordat je begint. U bent gewaarschuwd, dus ga op eigen risico verder.
1: Schakel de SafeSleep-sluimerstand uit
Vrije ruimte: 4 GB - 16 GB
Hiermee wordt de native hibernation-functie van OS X, ook bekend als SafeSleep, uitgeschakeld. Kort gezegd, de slaapstand dumpt de inhoud van het RAM-geheugen naar een bestand met slapende beelden op de harde schijf wanneer een Mac wordt ingeslapen of de batterij leegraakt. Dat winterslaapbestand heeft dezelfde grootte als uw totale RAM, wat betekent dat een Mac met 4 GB RAM een slaapstand van 4 GB heeft, 8 GB RAM een bestand van 8 GB, enz. Als u deze functie uitschakelt, wordt dat bestand gemaakt en bevrijdt u daarmee systeem RAM. Het nadeel hiervan is dat als een Mac bijna leeg is, je niet meteen kunt hervatten waar dingen gebleven zijn - met andere woorden: houd Auto-Save ingeschakeld en sla je documenten op wanneer je het einde van de batterij nadert leven.
- Open Terminal en voer de volgende opdracht in:
- Ga vervolgens naar / private / var / vm / om het bestaande afbeeldingbestand met slaapstand te verwijderen:
- Verwijder het afbeeldingbestand met de slaapstand met de volgende tekenreeks:
- Nog steeds in / privé / var / vm / we moeten nu voorkomen dat OS X het bestand maakt, dus maken we een dummy en voorkomen we schrijffouten:
- Laten we tot slot de toegang verhinderen:
sudo pmset -a hibernatemode 0
cd /private/var/vm/
sudo rm sleepimage
touch sleepimage
chmod 000 /private/var/vm/sleepimage
Hiermee wordt voorkomen dat slaapbeeld wordt gemaakt en wordt de sluimerstand helemaal niet meer gebruikt. Dit kan leiden tot gegevensverlies als uw batterij leeg is en u onlangs een bestand niet hebt opgeslagen, dus zorg ervoor dat u uw belangrijke documenten bewaart zodra de batterij bijna leeg is.
Dit kan ongedaan worden gemaakt door het nieuwe slaapimage-bestand opnieuw te verwijderen en vervolgens de hibernatemodus terug te zetten naar "3":
sudo pmset -a hibernatemode 3; sudo rm /private/var/vm/sleepimage
Dit is een geavanceerde truc en moet dienovereenkomstig worden behandeld.
2: Speech-voices verwijderen
Vrije ruimte: 500 MB - 3 GB +
Gebruik geen tekst-naar-spraak en maak je niet druk om alle mooie stemmen in OS X? U kunt een aanzienlijke hoeveelheid schijfruimte terugwinnen door ze te verwijderen, de totale opslagruimte is afhankelijk van het aantal stemmen dat is geïnstalleerd.
- Terug in een terminalvenster, voer de volgende opdracht in:
- Nu om de volledige voices-directory te verwijderen:
cd /System/Library/Speech/
sudo rm -rf Voices/*
Houd er rekening mee dat tekst-naar-spraak helemaal niet meer werkt als u dit doet. Het is ook mogelijk om alle stemmen te verwijderen met behulp van de bovenstaande methode en vervolgens handmatig een enkele toe te voegen als u liever bepaalde spraakmogelijkheden in Mac OS X wilt behouden.
3: Verwijder alle systeemlogboeken in OS X
Bevrijde ruimte: 100 MB - 2 GB
Logbestanden worden in de loop van de tijd opgebouwd, maar uiteindelijk is de hoeveelheid schijfruimte die ze innemen afhankelijk van een groot aantal zaken, zoals het individuele computergebruik, fouten, welke services worden uitgevoerd en nog veel meer. U verliest hierdoor de inhoud van apps zoals Console, maar als u niet geïnteresseerd bent in het lezen van OS X-logbestanden voor foutopsporing en probleemoplossing, is dit niet echt een verlies:
sudo rm -rf /private/var/log/*
Logbestanden zullen in de loop van de tijd blijven genereren, dus misschien wilt u dit zo nu en dan herhalen. U zou technisch kunnen voorkomen dat ze worden gemaakt door dezelfde chmod-methode te gebruiken om slaapimage-bestanden te blokkeren, maar dat wordt niet aanbevolen.
4: QuickLook-caches verwijderen
Bevrijde ruimte: 100 MB - 300 MB
In oudere versies van OS X genereerde QuickLook nogal wat cachebestanden. Wat is dat? Welnu, Quick Look is die fraaie preview-mogelijkheid in OS X die wordt opgeroepen door een bestand in de Finder of een Open / Save-dialoogvenster te selecteren en op de spatiebalk te drukken. Niet verwonderlijk, QuickLook maakt gebruik van caching om zich snel te gedragen en deze cachebestanden kunnen optellen. Hier leest u hoe u ze kunt verwijderen:
OPMERKING: IN NIEUWE VERSIES VAN OS X IS DEZE MAP NIET SLECHTS SNELLEZAKKEN, VERWIJDER DEZE MAP NIET IN OS X 10.10, 10.11 OF NIEUWER.
sudo rm -rf /private/var/folders/
5: Emacs verwijderen
Vrije ruimte: 60MB +
Gebruik geen emacs? Weet niet eens wat het is? Je hebt het waarschijnlijk niet nodig (het is een teksteditor in de commandoregel, voor degenen die het niet kennen). Je gaat GB's niet redden met deze, maar elke MB helpt op een kleine SSD:
sudo rm -rf /usr/share/emacs/
Geen emacs meer, maar maak je geen zorgen om CLI-gebruikers, je hebt nog steeds vi en nano.
6: Verwijder tmp-bestanden
Vrije ruimte: 500 MB - 5 GB
/ private / var / tmp / is een systeemcache en hoewel het zichzelf na een herstart moet wissen, gebeurt dit niet altijd. Plus, als je een uptime hebt van 40 dagen en niet vaak herstart, zal het ook niet vanzelf verdwijnen, dus je kunt het zelf doen. Dit kan onbedoelde gevolgen hebben, dus dit kunt u het beste net na een herstart doen, of wanneer u alle geopende applicaties afsluit en er geen apps geopend of actief zijn. Je zult willen richten op de tijdelijke bestanden zelf die beginnen met "TM" en niet de hele map, dus het commando zou zijn:
cd /private/var/tmp/; rm -rf TM*
Nogmaals, dit kan onbedoelde gevolgen hebben, dus doe dit niet terwijl apps worden uitgevoerd.
7: Prullenbak van de cache
Vrije ruimte: 1 GB-10 GB +
Caches kunnen van alles zijn, van browsergeschiedenis tot tijdelijke app-metadata, tot apps met heel eigen scratch-schijven. Uiteindelijk hoe groot deze gebruikerscaches afhankelijk worden van welke apps worden uitgevoerd, hoe vaak de Mac opnieuw wordt opgestart en algemene gebruikersactiviteit, waardoor de grootte van deze bestanden een breed bereik kan hebben. Het zijn echter niet alleen krachtige apps voor gebruikers die groot kunnen worden, maar veel streaming radio-apps kunnen enorme cachebestanden maken die een eeuwigheid blijven bestaan. Net als het verwijderen van tmp-bestanden, kan dit het beste worden gedaan na een herstart of na het afsluiten van alle geopende apps en dus niets draaiende op het moment, anders kunnen onbedoelde gevolgen optreden, wat resulteert in vreemd gedrag voor open apps.
cd ~/Library/Caches/; rm -rf ~/Library/Caches/*
Hier is een veiliger benadering beschikbaar, die de Finder gebruikt om gebruikerscaches handmatig te verwijderen, waardoor de risico's van het gebruik van rm -rf met een jokerteken worden verwijderd.
Met dank aan Fernando Almeida voor het leveren van vijf van deze trucs! Heb je geweldige tips die je met ons en de wereld wilt delen? Raak ons aan op Twitter, Facebook, Google+ of e-mail, of laat ons een bericht achter!