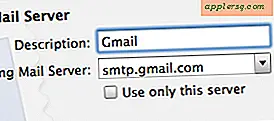2 manieren om de standaard applicatie te veranderen in Open Files With in Mac OS X
Elk bestandstype heeft een standaardtoepassing die eraan is gekoppeld. Dit betekent dat wanneer u dubbelklikt op een bestand vanuit de Finder, het een specifieke toepassing opent, bijvoorbeeld op een nieuwe Mac OS X-installatie, alle afbeeldingsbestanden (png, jpg, gif, pdf, enz.) Standaard openen in Voorvertoning en alle tekstdocumenten (txt, rtf, enz.) worden geopend in TextEdit. Na verloop van tijd kunnen de standaardtoepassingen en bestandskoppelingen veranderen naarmate u meer toepassingen installeert, die zichzelf soms instellen als de nieuwe standaardapp om een bestandsindeling te openen.
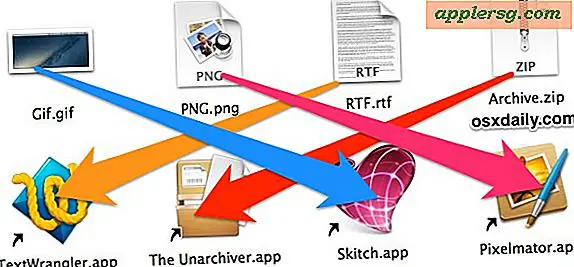
Als u deze standaard associaties in bestandsindeling wilt wijzigen en bestanden wilt openen in andere toepassingen van uw keuze, ziet u dat er twee eenvoudige manieren zijn om dit te doen: de eerste methode definieert de standaardtoepassing die moet worden gestart voor een specifiek enkel bestand, en de tweede methode zal de applicatie wijzigen die is gekoppeld aan alle bestanden van een bepaald formaattype.
1: Stel de standaardtoepassing voor een specifiek bestand in Mac OS X in
Dit biedt bestandsspecifieke controle over standaardtoepassingen, wat betekent dat u een document of twee documenten kunt openen die in één app worden geopend, terwijl het algemene algemene bestandstype standaard wordt geopend in een andere toepassing. U kunt bijvoorbeeld een enkel PSD-bestand instellen dat altijd exclusief in Pixelmator wordt geopend, terwijl alle andere PSD-geformatteerde documenten blijven worden geopend in Adobe Photoshop.
- Klik vanuit de OS X Finder met de rechtermuisknop (of Bedien + klik) in het bestand om de standaard app te wijzigen en houd de OPTION-toets ingedrukt zodat het menu "Openen met" "Altijd Openen Met" wordt
- Houd OPTION ingedrukt en selecteer de toepassing die u als standaard voor dit bestand wilt instellen

Het bestand wordt geopend in de toepassing die u hebt geselecteerd en dat bestand zal nu de gekozen toepassing associëren als de nieuwe standaard om altijd binnenin te openen.
Trouwens, als je op deze manier een bestandstype instelt en dubbele items in dat Open With-menu opmerkt, kun je die dubbele items verwijderen met deze quick-trick om het contextuele menu Openen met schoon te maken.
Nogmaals, dit is specifiek voor het bestand dat je hebt gekozen, en deze methode is niet van toepassing op alle bestanden die dezelfde bestandsindeling delen. Als u de standaardtoepassing universeel wilt instellen voor een bestandstype, is dit waar de volgende tip voor is.
2: Standaardtoepassingen instellen om alle bestanden van een indelingstype in Mac OS X te openen
Met deze aanpak wordt de standaardtoepassing universeel gewijzigd voor alle bestanden met een specifieke indeling. U kunt dit bijvoorbeeld gebruiken om alle bestanden van het type PNG te openen binnen Skitch, alle TXT-bestanden die moeten worden geopend met TextWrangler en alle ZIP-bestanden openen met The Unarchiver.
- Selecteer in het Mac-bestandssysteem een bestand van het algemene formaattype waarvoor u de standaardapplicatie wilt wijzigen
- Open het menu "Bestand" en kies "Info ophalen" (of druk op Command + i) om toegang te krijgen tot het venster Info ophalen
- Klik op het submenu "Openen met:", klik vervolgens op het contextmenu en selecteer de nieuwe toepassing om alle bestanden van dit formaattype te koppelen aan
- Klik op de knop "Alles wijzigen" en bevestig de wijziging wanneer daarom wordt gevraagd
- Sluit buiten Get Info en herhaal indien nodig voor andere typen bestandstypen


(Opmerking: als de knop Alles wijzigen grijs wordt weergegeven en niet-klikbaar is, komt dat omdat u geen andere toepassing hebt ingesteld dan de app die momenteel is ingesteld.Gebruik het vervolgkeuzemenu om de nieuwe toepassing voor de knop Alles wijzigen te selecteren om te gebruiken en om pas de aanpassing toe op alle bestanden van het type bestandstype)
Deze wijziging wordt doorgevoerd in alle bestanden van dat formaat die worden gebruikt in Mac OS X voor de actieve gebruikersaccount en de associatie tussen bestandstoepassingen blijft op zijn plaats totdat deze opnieuw is gewijzigd via dezelfde truc "Info ophalen" of totdat een applicatie van derden claimt het bestandsformaat en associeert ermee direct.
U zult deze bijzonder handig vinden als een nieuw geïnstalleerde applicatie de controle over een bestandsformaat heeft overgenomen, zoals vaak gebeurt met Adobe Reader die alle PDF-documenten claimt. Met deze 'Alles wijzigen'-truc kun je snel PDF-bestandstypen terugvorderen en opnieuw openen in Voorvertoning (of je gekozen app), die doorgaans veel sneller is dan het starten van dergelijke bestanden in zwaardere apps zoals Reader.
In de onderstaande video wordt de laatste truc getoond, waarbij de standaardtoepassing voor alle bestanden van een bepaald type wordt gewijzigd: