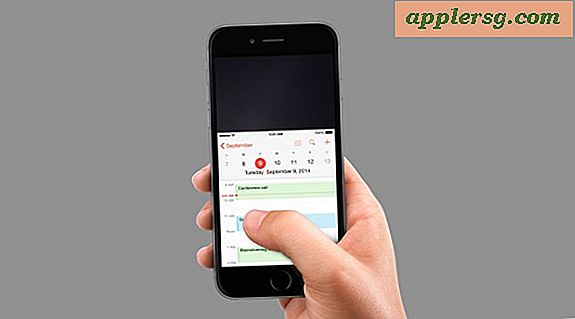Wi-Fi-synchronisatie werkt niet? Hier is hoe het te repareren voor alle iOS-apparaten
 Een van de beste algemene iOS-functies is wifi-synchronisatie, die, net als de naam aangeeft, inhoud, gegevens, afbeeldingen, muziek, wat dan ook, van en naar een iPhone, iPad of iPod touch en een computer met iTunes kan synchroniseren, zonder ooit het apparaat te verbinden met een USB-kabel. Natuurlijk is deze functie alleen handig wanneer deze werkt, en een groot aantal gebruikers ondervindt een probleem waarbij Wi-Fi-synchronisatie stopt met werken. Het apparaat weigert iTunes te laten zien, of het verdwijnt onmiddellijk wanneer wordt geprobeerd de inhoud ermee te synchroniseren. De onderstaande oplossing lost een van deze problemen op en is vrij eenvoudig.
Een van de beste algemene iOS-functies is wifi-synchronisatie, die, net als de naam aangeeft, inhoud, gegevens, afbeeldingen, muziek, wat dan ook, van en naar een iPhone, iPad of iPod touch en een computer met iTunes kan synchroniseren, zonder ooit het apparaat te verbinden met een USB-kabel. Natuurlijk is deze functie alleen handig wanneer deze werkt, en een groot aantal gebruikers ondervindt een probleem waarbij Wi-Fi-synchronisatie stopt met werken. Het apparaat weigert iTunes te laten zien, of het verdwijnt onmiddellijk wanneer wordt geprobeerd de inhoud ermee te synchroniseren. De onderstaande oplossing lost een van deze problemen op en is vrij eenvoudig.
Voordat u begint met het oplossen van problemen, moet u ervoor zorgen dat u de Wi-Fi-synchronisatievermogen van iOS voor het apparaat al hebt ingeschakeld. De belangrijkste reden waarom draadloze synchronisatie niet werkt, is omdat deze niet op de eerste plaats is ingesteld! Dit hoeft maar één keer te worden gedaan, maar het moet apart worden ingeschakeld voor elk iOS-apparaat waarvoor je het wilt gebruiken. Dit betekent dat je het via iTunes inschakelt voor een iPad, iPhone en welke andere hardware dan ook.
Fix voor Wi-Fi-synchronisatie en draadloze iOS-apparaten verschijnen niet in iTunes
De oplossing voor het niet werken van draadloze synchronisatie en het niet verschijnen van apparaten is bijna altijd om het Apple Mobile Device Helper-proces te doden, zowel in OS X of Windows.
Oplossing voor Mac OS X
- Start "Activity Monitor" (te vinden in / Applications / Utilities /)
- Gebruik het zoekvak in de rechterbovenhoek en zoek naar "AppleMobileDeviceHelper"
- Selecteer dat proces en klik vervolgens op de rode knop "Afsluitproces"
- Laat Activity Monitor achter en start iTunes opnieuw

Bevestig dat het proces wordt gedood

Fix voor Windows
- Druk op Control + Alt + Delete om taakbeheer op te roepen en kies vervolgens het tabblad "Service"
- Zoek "Apple Mobile Device" OF "AppleMobileDeviceHelper.exe" (afhankelijk van Windows-versie)
- Klik met de rechtermuisknop en start de service opnieuw, of selecteer deze en kies "Proces beëindigen"
- Start iTunes opnieuw om het iOS-apparaat zichtbaar via wi-fi te vinden

Vergeet niet dat je het proces gewoon handmatig wilt herstarten of door het te doden. Je wilt de Apple Mobile Device-service niet helemaal uitschakelen, anders wordt je iPhone of iPad nooit weergegeven.
Ongeacht het besturingssysteem dat u gebruikt, moet het opnieuw starten van iTunes ervoor zorgen dat de iPhone, iPad, iPod touch, iPad Mini, wat het ook is, onmiddellijk in de apparatenlijst van de zijbalk van iTunes of in de titelbalk verschijnt als de zijbalk is verborgen.

Zodra het iOS-apparaat weer zichtbaar is in iTunes, ben je klaar om te gaan.
Opmerking: sommige lezers merken dat AppleMobileDeviceHelper niet wordt uitgevoerd wanneer iTunes niet wordt uitgevoerd, dat is normaal. Als je merkt dat het proces werkt nadat iTunes is afgesloten, moet je het toch doden.
Mijn iOS-apparaat wordt nog steeds niet draadloos weergegeven in iTunes!
Werkt nog steeds niet? Probeer het volgende:
- Controleer nogmaals of je Wi-Fi-synchronisatie hebt ingesteld om aan te staan door de iPhone / iPad / iPod met iTunes te verbinden en Wi-Fi-synchronisatie in te schakelen onder het tabblad "Overzicht" en door het vakje naast "Synchroniseren met deze iPhone via Wi -Fi "- als dit al is aangevinkt, probeer het dan uit te vinken en nogmaals te controleren
- Opnieuw in- en uitschakelen van draadloos netwerken in iOS-instellingen:
- Open Instellingen en tik op "Wi-Fi"
- Schakel Wi-Fi uit van AAN naar UIT en wacht ongeveer 10 seconden
- Schakel Wi-Fi weer uit van UIT naar AAN
- Zorg ervoor dat zowel de computer met iTunes als het iOS-apparaat op dezelfde draadloze netwerkrouter is aangesloten, zorg ervoor dat er geen IP-conflicten zijn. Als een IP-conflict wordt gevonden, gebruikt u handmatige DHCP en stelt u een statisch IP-adres ver buiten het conflictbereik in.
- Probeer een handmatige synchronisatie van het iOS-apparaat te forceren door naar Instellingen> Algemeen> iTunes Wi-Fi Sync> Nu synchroniseren te gaan
- Schakel "Gebruik mobiele gegevens voor iTunes" uit door naar Instellingen> Algemeen> Mobiel> iTunes> UIT te gaan
- Lees onze gids voor probleemoplossing over wat u moet doen als iTunes een iOS-apparaat niet herkent


In ongeveer 95% van de gevallen kunnen alle problemen met draadloze synchronisatie worden opgelost door eenvoudig het Apple Mobile Device-proces te doden, iTunes opnieuw te starten en Wi-Fi opnieuw in en uit te schakelen. Als u echter nog een truc voor het oplossen van problemen hebt voor gerelateerde problemen, laat het ons dan weten in de reacties!