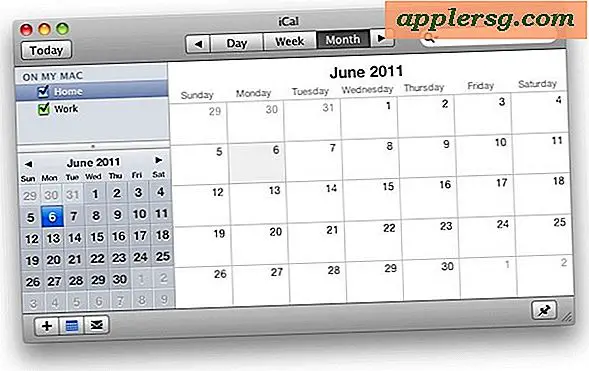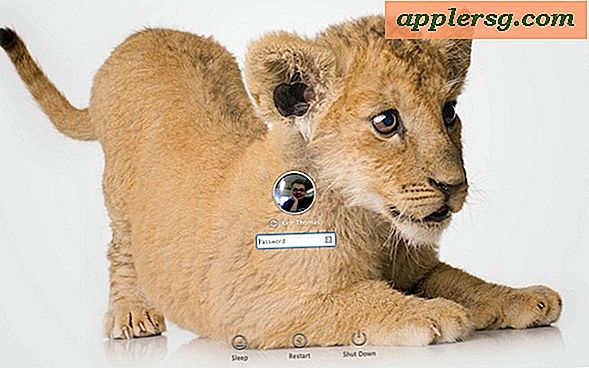Bekijk en verwijder iCloud-documenten van de iPhone en iPad
 Vrijwel alle apps die documenten in iCloud opslaan, laten u ze verwijderen uit de app zelf, waardoor ze tegelijkertijd worden verwijderd van iCloud en dus van alle andere gesynchroniseerde iOS- en OS X-apparaten. Maar als u specifieke iCloud-documenten en -gegevens wilt beheren en verwijderen, is er een betere manier om dit te doen via een gecentraliseerd configuratiescherm in iOS waarmee u alle documenten die zijn opgeslagen in iCloud kunt bekijken, net als dezelfde functie die is ingeschakeld de Mac die toegankelijk is via OS X Systeemvoorkeuren. Laten we ons concentreren op de mobiele kant van dingen en leren hoe dit te doen in iOS.
Vrijwel alle apps die documenten in iCloud opslaan, laten u ze verwijderen uit de app zelf, waardoor ze tegelijkertijd worden verwijderd van iCloud en dus van alle andere gesynchroniseerde iOS- en OS X-apparaten. Maar als u specifieke iCloud-documenten en -gegevens wilt beheren en verwijderen, is er een betere manier om dit te doen via een gecentraliseerd configuratiescherm in iOS waarmee u alle documenten die zijn opgeslagen in iCloud kunt bekijken, net als dezelfde functie die is ingeschakeld de Mac die toegankelijk is via OS X Systeemvoorkeuren. Laten we ons concentreren op de mobiele kant van dingen en leren hoe dit te doen in iOS.
Bekijk en beheer iCloud-documenten van iOS
U kunt eenvoudig zien wat er in iCloud is opgeslagen vanaf elke iPhone of iPad:
- Open Instellingen en ga naar "iCloud"
- Tik op "Opslag en back-up" en tik vervolgens op "Opslag beheren"
- Kijk onder "Documenten en gegevens" om te zien welke apps iCloud-documenten beschikbaar hebben - merk op dat zowel iOS- als OS X-apps die documenten in iCloud opslaan, hier te zien zijn
- Tik op een app om specifieke documenten te bekijken die zijn opgeslagen in iCloud

Hier is wat tikken op "Teksteditor" eruit zou zien:

TextEdit is eigenlijk een Mac-app, maar het is nog steeds zichtbaar in de iCloud-documentbeheerder van iOS. We komen zo meteen meer over de fijne kneepjes ervan te weten.
Houd er rekening mee dat Documenten en 'App-gegevens' anders zijn, waarbij de eerste de bestanden zijn die u gewend bent te maken en gebruiken, en de laatste zijn voorkeuren, instellingen en opslagstaten voor zaken als games. Als je bijvoorbeeld app-gegevens voor Civilization zou verwijderen, zou je al je opgeslagen games verliezen, evenals de recall-mogelijkheid die ervoor zorgt dat het spel consistent blijft waar je was gebleven, zelfs na het sluiten van de app.
Verwijder documenten uit iCloud via iOS
Het verwijderen van documenten of app-gegevens van iCloud is heel eenvoudig:
- Verwijder een document door op "Bewerken" te tikken en vervolgens op de rode knop naast de documentnaam te tikken
- U kunt ook alle documenten verwijderen die betrekking hebben op die specifieke app door op de grote rode knop 'Alles verwijderen' te tikken
Het voorbeeld laat opnieuw zien dat TextEdit-documenten worden aangepast via iOS:

TextEdit is een goede demonstratie dat apps en documenten van de Mac zichtbaar zijn naast apps en documenten op elke iPad, iPhone of iPod touch, zolang ze dezelfde iCloud-account gebruiken die op elk apparaat is geconfigureerd. Daarom is het vrij waarschijnlijk dat u apps en documenten zult zien die niet specifiek zijn voor het apparaat dat u op dit moment gebruikt en als u ooit iCloud hebt gebruikt om documenten te synchroniseren tussen Macs, zal hier veel meer zichtbaar zijn dan wat is toegankelijk via elke iOS-app. Als u echter documenten verwijdert uit een app die zich niet op uw apparaat bevindt, worden ook de documenten verwijderd van het apparaat waarop het is gemaakt, wat betekent dat u eenvoudig iCloud-documenten die op een Mac zijn gemaakt van de iPhone kunt verwijderen en omgekeerd. Houd hier rekening mee bij het verwijderen van documenten en iCloud-gegevens, omdat het mogelijk is om per ongeluk dingen te verwijderen die u misschien niet bedoeld bent.
Over het algemeen is het gebruik van de gecentraliseerde iCloud Manager aanzienlijk eenvoudiger dan het handmatig verwijderen van iCloud-gegevens door elke betreffende app te starten en van daaruit te verwijderen en te herhalen totdat u klaar bent. De meeste documenten zijn vrij klein, meestal in de kilobytes, en zullen de totale iCloud-opslagcapaciteit niet zwaar belasten, dus als je alleen maar ruimte probeert vrij te maken voor een cloudback-up, zijn er betere manieren om dat te doen hebben een veel grotere impact.