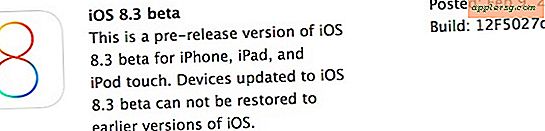Teksteditor-tabs gebruiken op Mac
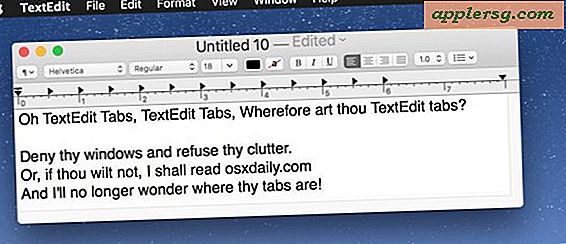
Als u TextEdit op Mac gebruikt voor uw eenvoudige tekstverwerkings- en snelle bewerkingen in platte tekst zoals een Kladblok-equivalent uit de Windows-wereld, zult u waarschijnlijk op prijs stellen dat de nieuwste versies van Mac OS tabbladen in TextEdit ondersteunen. Dit kan de rommel in het venster dramatisch verminderen in de Textedit-app, net zoals tabbladen elders werken.
Je hebt misschien gemerkt dat de tabbladen in TextEdit niet standaard zichtbaar zijn, dus je wilt deze kleine functie inschakelen met een snelle instellingenaanpassing.
Tekstopsommingstabbladen weergeven en gebruiken
- Open TextEdit zoals gewoonlijk op de Mac
- Trek het "View" -menu naar beneden en kies "Show Tab Bar"
- Klik op de knop [+] plus om een nieuw tabblad te maken
- Optioneel, voeg alle bestaande TextEdit-vensters samen in tabbladen door naar het menu 'Venster' te gaan en 'Samenvoegen alle vensters' te kiezen


Waarom tabbladen standaard verborgen zijn in TextEdit is niet helemaal duidelijk, maar anders dan in Safari, waar u een nieuw tabblad met een sneltoets kunt openen, is dat (momenteel) geen optie in de MacOS TextEdit-app.
Je hebt een moderne versie van Mac OS Sierra of later nodig om deze functie te hebben, oudere versies van Mac OS hebben geen tabbladenondersteuning in TextEdit.
Niet iedereen gebruikt TextEdit, maar het is een ondergewaardeerde app op de Mac. Persoonlijk gebruik ik altijd Tekstedit om snel een blik te werpen op eenvoudige tekstdocumenten, als gewone tekstviewer, eenvoudige tekstverwerking waarbij de volledige Pages-functionaliteit niet nodig is, snel en vies omlijnd, als een snelle en eenvoudige HTML-bronviewer, en nog veel meer . Voor meer volledige tekstverwerkings- en tekstverwerkingsbehoeften, zal ik vertrouwen op Pages-app, Microsoft Word en BBEdit of TextWrangler, maar als u TextEdit een kans geeft, zult u misschien verbaasd zijn hoe volledig het is voor zo'n kleine, lichtgewicht toepassing.