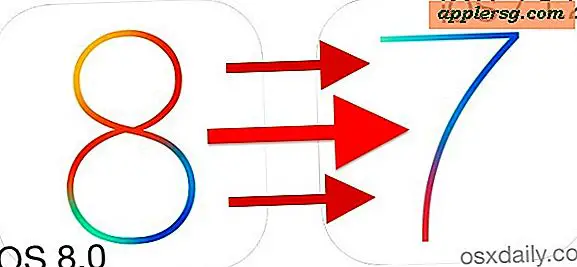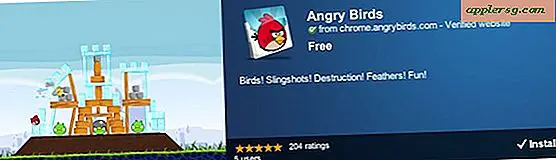Gebruik de veldtestmodus om ware iPhone-signaalsterkte te zien als cijfers in plaats van als balken

Veldtestmodus is een verborgen functie op de iPhone waarmee u technische details van het apparaat kunt bekijken, waarvan de meest bruikbare de ware signaalsterkte van een cel is die als een getal wordt weergegeven in plaats van de traditionele signaalbalken of punten. We laten u precies zien hoe u de veldtestmodus invoert en hoe u de veldtestmodus altijd inschakelt om het echte cellulaire signaal van uw iPhone weergegeven als cijfers in de linkerbovenhoek te zien. Natuurlijk laten we u ook zien hoe u de cijfers kunt lezen, zodat u begrijpt hoe een goed celsignaal eruit ziet ten opzichte van een slechte signaalontvangst. Het kost slechts een minuut of twee om het proces te voltooien en het is gemakkelijk om terug te gaan naar normale signaalindicatoren als je besluit de getallen liever niet meer te zien, dus probeer het, ondanks het feit dat het een beetje iPhone-geek is!
Veldtestmodus invoeren op iPhone
Dit werkt op elk iPhone-model en elke versie van iOS, behalve het zeer originele:
- Open de app Telefoon alsof u een gewoon telefoongesprek wilt voeren
- Kies vanaf het toetsenbord van de iPhone * 3001 # 12345 # * en druk op de knop "Bellen"

U ziet onmiddellijk de signaalnummers in de linkerbovenhoek en u kunt rond de menu's tikken om andere willekeurige functies en informatie te ontdekken die over het algemeen zinloos is buiten de celtechnici en veldoperators. Als u op de startknop drukt, stopt u met de veldtest en keert de signaalindicator terug naar stippen of balken in plaats van naar de signaalnummers, maar u kunt ook altijd de cijfers zien zoals hieronder wordt beschreven.
Signaalnummer inschakelen als ontvangstindicator in plaats van signaalbalken / punten
Als u altijd de signaalnummers wilt zien in plaats van de signaalbalken of -stippen, gebruikt u de app Force Quit-app om veldtest te annuleren wanneer deze is geopend:
- Kies * 3001 # 12345 # * en druk op "Bellen" als u dit nog niet hebt gedaan om de veldtest te starten
- Houd nu de aan / uit-knop ingedrukt totdat het bericht "Slide to Power Off" verschijnt, laat vervolgens de aan / uit-knop los en houd de thuisknop ingedrukt totdat de veldtest is gestopt
- Tik op de signaalbalken of signaalnummers om tussen deze twee te schakelen
Als u de signaalaanwijzer voor tik-naar-schakelaar wilt verwijderen, kunt u de iPhone opnieuw opstarten of teruggaan naar de praktijktest en op de gebruikelijke manier afsluiten.
In de nieuwste versies van iOS transformeert Field Test Mode in plaats daarvan het signaal 'dots' in de signaalnummers, anders is de functie precies hetzelfde:

Hoe de veldtestsignaalindicatoren te lezen
De cijfers volgen niet een schaal die voor normale mensen logisch is, maar hoe lager het getal (met andere woorden hoe meer negatief), hoe slechter het signaal en hoe hoger het getal (minder negatief), hoe beter.
- Alles boven -80 is goed, en zou worden beschouwd als volledige balken
- Alles onder -110 is slecht en zou als een paar maten worden beschouwd
Een signaalnummer van -105 is bijvoorbeeld aanzienlijk slechter dan een signaal van -70. Over het algemeen vind je dat iets dat -105 of lager nadert redelijk slechte ontvangst heeft, terwijl alles boven -80 meestal goed is, en als je op het cijfersignaal tikt, wordt het meestal weergegeven als volledige balken. Het volledige bereik van de signaalnummers loopt van -40 tot -120, waarbij -130 een bijna onmogelijk getal is om te zien omdat het geen ontvangst betekent, en -40 zou ongeveer de sterkte zijn die je zou krijgen naast een zendmast. Technisch gezien gaat het nummer helemaal door naar -140, maar je zult het bijna nooit zien omdat het in feite betekent dat er geen signaal is om van te spreken, en de meeste gebruikers zullen -120 of -130 zien voordat het overschakelt naar de "Geen service" "Indicator in plaats daarvan.
Als je eenmaal de cijfers hebt gelezen, zul je merken dat het veel nauwkeuriger is, en het wordt gemakkelijker te voorspellen wanneer je een oproep kunt laten vallen of een slecht signaal of slechte verbinding kunt krijgen, waardoor de rare artefacten en geluiden op de telefoon ontstaan oproepen, vaak voordat het begint uit te knippen of zelfs volledig te laten vallen. Dat gebeurt meestal rond de -110 of zo, voordat je de verbinding verbreekt of helemaal belt als het -120 tot -130 raakt.
Als je problemen ondervindt om dit te laten werken, of je wilt zelf weten hoe je dit moet doen voordat je naar binnen springt, bekijk dan de onderstaande video:
Dit is eigenlijk een vrij oude verborgen functie die werkt op elke iPhone met iOS 4.1 of hoger, en ja die iOS 7.1.1 en verder bevat, maar we hebben er de laatste tijd veel vragen over gehad vanwege verschillende recente screenshots van iPhone-tips. de signaalnummers. In principe hebben wij allemaal hier bij OSXDaily deze signaalnummers op verschillende manieren voltijds op onze telefoons staan, en daarom zie je ze vaak in artikelen hier in de buurt.
U kunt op de afbeelding hieronder klikken om de instructies verder uit te werken, dit toont aan dat de functie wordt ingeschakeld in iOS 7.1 op een iPhone 5s:

Voor degenen die persoonlijke hotspot vaak gebruiken, of alleen voor de geekierige mensen onder ons, kan het leuk zijn om de mobiele downloadsnelheden te testen met behulp van apps zoals Speed Test met deze signaalnummers zichtbaar, omdat het kan helpen om optimale signaallocaties en apparaatplaatsing te vinden voor de best mogelijke snelheden.