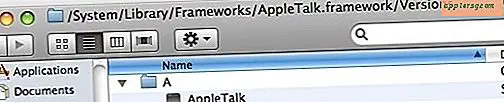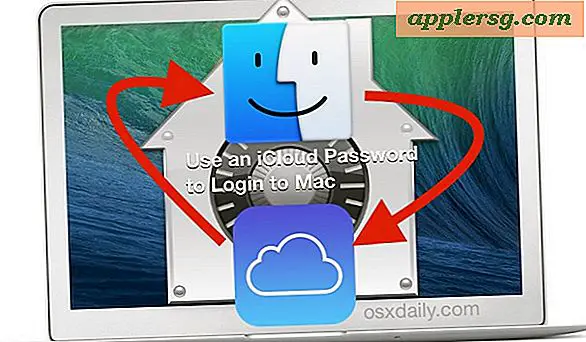20 Problemen oplossen Stappen voor OS X: door MacOSXHints.com Dus je OS X Mac werkt niet helemaal goed. Wat zou je moeten doen? Hier is een lijst met 20 basisstappen om te proberen. EERSTE HULP
01 Start opnieuw
02 Controleer / herstel het bestandssysteem
03 Zorg ervoor dat er onvoldoende vrije ruimte op het systeemvolume is
04 Reparatierechten
05 Maak een nieuw gebruikersaccount en kijk of het probleem zich daar blijft voordoen
06 Wis systeem- en gebruikerscaches
07 Schakel Application Enhancer uit als u het programma gebruikt
08 Opstarten in de SafeBoot-modus en kijken of het probleem zich daar blijft voordoen
09 Reset systeemfirmware
10 Koppel alle USB-, Firewire-apparaten los, behalve de Apple MouseMEER ERNSTIGE PROBLEMEN OPLOSSEN 11 Pas de nieuwste combo-updater opnieuw toe
12 Voer de Apple hardware diagnose-cd uit
13 Controleer de harde schijf op slechte blokken
14 Neem RAM van derden
15 Koppel PCI-kaarten van derden los
16 PMU resetten
17 Archiveer en installeer het besturingssysteem opnieuw
18 Installeer het systeem opnieuw
19 Stuur de machine terug naar Apple
20 Aanvullende opmerkingen Lees de rest van de hint voor meer informatie over elk van deze stappen ... EERSTE HULP 01 Start opnieuw
Als een herstart het probleem oplost en het probleem niet opnieuw verschijnt, is uw probleemoplossing voltooid. Feliciteer jezelf met een goede taak goed gedaan.
02 Controleer / herstel het bestandssysteem
Er zijn veel verschillende manieren om dit te doen. U kunt de installatie-cd van OS X opstarten, Schijfhulpprogramma uitvoeren en Schijf herstellen selecteren. Als u geen toegang hebt tot de CD, kunt u ook het UNIX-commando fsck vanuit de Terminal uitvoeren in Single User Mode. De specifieke volgorde van hoe dit te doen hangt af van de versie van OS X die u gebruikt. Ga naar Apple Support voor specifieke instucties. Schijfhulpprogramma zal rapporteren of er al dan niet problemen waren en of het eventuele problemen kon oplossen. Als het een probleem niet kan oplossen, moet u een hulpprogramma van derden aanschaffen of de schijf opnieuw formatteren voordat u andere problemen oplost. OPMERKING: als u de schijf opnieuw formatteert, wordt deze gewist, dus een hulpprogramma van derden is meestal een beter idee. U kunt ook een hulpprogramma van derden gebruiken, zoals DiskWarrior of Norton Disk Doctor. Deze hulpprogramma's van derden kunnen bepaalde soorten fouten repareren die niet door de gratis Apple-hulpprogramma's kunnen worden gebruikt. (Installeer de Norton-componenten echter nooit op uw vaste schijf - voer de hulpprogramma's uit door de Norton-cd op te starten.) Als er fouten waren die moesten worden opgelost en uw software meldt dat ze allemaal met succes zijn opgelost, hebt u mogelijk uw grotere probleem opgelost. 03 Zorg ervoor dat er onvoldoende vrije ruimte op het systeemvolume is
Wanneer het systeem onvoldoende geheugen heeft, moet het swapfiles naar uw harde schijf schrijven. Als uw harde schijf al bijna vol is, zal het systeem vastlopen in onbruik. Houd in de gaten hoeveel vrije ruimte u op uw opstartschijf heeft door informatie op die schijf in de Finder te krijgen. U kunt ook de uitstekende freeware DiskSpace-toepassing gebruiken, waarmee u vrije ruimte op uw menubalk weergeeft. U moet te allen tijde * 500 MB tot 1 GB vrije ruimte hebben. Realistisch gezien zou je meer willen dan dat, vooral als je van plan bent om CD / DVD's te branden. Onthoud dat zelfs als je meer vrije ruimte hebt dan wanneer je voor het eerst bent opgestart, swapbestanden snel ruimte kunnen opeten - 2 GB of meer swapbestanden is niet ongehoord. Het is dus een goed idee om onmiddellijk na het opstarten minimaal 3 GB vrije ruimte te hebben. Oplossen: verwijder onnodige bestanden en applicaties van uw systeemvolume om ruimte vrij te maken. En probeer minder swapfiles te maken door meer RAM toe te voegen of tegelijkertijd minder applicaties te gebruiken. Door opnieuw te starten, worden tijdelijk alle swapbestanden verwijderd, maar ze komen terug. 04 Reparatierechten
Voer dit in Schijfhulpprogramma uit in uw normale login. Open Schijfhulpprogramma in de map Toepassingen / Hulpprogramma's. Selecteer de opstartschijf (waarschijnlijk "Macintosh HD"), klik op het tabblad Eerste hulp en klik op de knop Hersteltoestemmingen. Kijk of dit het probleem verhelpt. 05 Maak een nieuw gebruikersaccount en kijk of het probleem zich daar blijft voordoen
U doet dit door een nieuwe gebruiker aan te maken op het tabblad Accounts van Systeemvoorkeuren, uit te loggen van uw hoofdaccount en in te loggen op de nieuwe account. Als hierdoor het probleem verdwijnt, betekent dit dat de oorzaak zich in uw gebruikersaccount bevindt. Hoewel het goed is dat we ongeveer weten waar het probleem zit, zijn er helaas veel dingen in het gebruikersaccount om doorheen te halen. En nu zul je een aantal serieuze probleemoplossing moeten doen. Vaak zal dit een voorkeurenbestand zijn in ~ / Bibliotheek / Voorkeuren /. Als je dat ene slechte bestand kunt vinden, ben je klaar. Als u geen idee heeft wat er aan de hand is, kunt u het moeizame proces van het bijhouden van dat nieuwe account proberen en de bestanden een voor een overbrengen totdat u het probleem vindt. Nog eenvoudiger is om een expert te vragen of het een vaak gezien probleem is, eerst door hen te laten weten dat het een probleem was in uw gebruikersaccount. 06 Wis systeem- en gebruikerscaches
Gebruik een hulpmiddel van derden zoals Cocktail of Jaguar / Panther Cache Cleaner om alle caches grondig te reinigen. Reboot. Kijk of dit het probleem verhelpt. 07 Schakel Application Enhancer uit als u het programma gebruikt
Haxies from Unsanity. Ze zijn geweldig, en ze zijn behoorlijk goed geprogrammeerd, maar ze hacken het systeem op niet-standaard manieren. Unsanity beweert dat APE zal worden uitgeschakeld door de Shift-toets ingedrukt te houden tijdens het inloggen. Wilt u echter uiterst veilig zijn, download dan het APE-installatieprogramma van Unsanity en gebruik de optie 'Uninstaller' om alle sporen te verwijderen. 08 Opstarten in de SafeBoot-modus en kijken of het probleem zich daar blijft voordoen
U doet dit door de Shift-toets ingedrukt te houden tijdens het opstarten. Als hierdoor het probleem verdwijnt, is dit een probleem met Extensions of StartupItems. En waarschijnlijk zijn dit extensies of opstartitems van derden. De meeste daarvan worden bewaard in / Bibliotheek / Extensies / en / Bibliotheek / StartupItem /. Verplaats die items naar het bureaublad en kijk of je kunt achterhalen welk probleem de oorzaak was. Er zijn ook extensies van derden die * hinderlijk * zijn geïnstalleerd in / System / Library / Extension /, maar je moet heel erg voorzichtig zijn met sjokken, aangezien bijna al die uitbreidingen door Apple worden geleverd en je machine niet functioneren zonder hen. Gebruik gezond verstand en vraag de experts. 09 Reset Firmware
Als u uw firmware opnieuw instelt, worden alle firmware-instellingen teruggezet naar de fabrieksinstellingen. Dingen zoals de bootrom, energiebeheer, enz. Zijn te vinden in de firmware. Om dit te doen, houdt u tijdens het opstarten de volgende knoppen op uw toetsenbord ingedrukt: cmd + opt + O + F. Eenmaal in de open firmware typ je deze commando's: reset-nvram (hit return) reset-all (druk nogmaals op return, het systeem moet opnieuw opstarten) 10 Koppel alle USB-, Firewire-apparaten los, behalve de Apple Mouse
Start opnieuw op met alles losgekoppeld. Als hierdoor het probleem verdwijnt, hebt u een slecht extern apparaat, een slechte kabel of een slechte poort op uw computer. Probeer te isoleren welke het is. Wees vooral op uw hoede voor USB-hubs. MEER ERNSTIGE PROBLEMEN OPLOSSEN 11 Pas de nieuwste combo-updater opnieuw toe
Download de nieuwste OS X-updater van Apple. Deze updaters zijn er in 2 smaken, een updater die alleen de volgende meest recente versie van het besturingssysteem zal bijwerken, en een combo-updater, die alle versies zal bijwerken sinds de laatste betaalde update. U wilt de combo-updater. Het zal worden geëtiketteerd als de combo-updater en het zal veel groter zijn dan de normale updaters - op dit moment ongeveer 80 MB. Zoek de updater op Apply the updater, ook als uw systeemversienummer al up-to-date is. Kijk of dit het probleem verhelpt. 12 Voer de Apple hardware diagnose-cd uit
Start de CD op door opnieuw op te starten terwijl u de C-toets op het toetsenbord ingedrukt houdt. Kijk of je bruikbare informatie krijgt. 13 Controleer de harde schijf op slechte blokken
Een manier om dit te doen is proberen uw schijf opnieuw te initialiseren met behulp van Drive Setup vanaf de OS X-installatieschijf. Helaas worden hiermee al uw gegevens gewist, dus maak eerst een back-up, als dat de route is die u kiest. Als de initialisatie mislukt, is uw schijf waardeloos afval en moet deze worden vervangen. U kunt de TechTool Deluxe-cd gebruiken die bij het Apple Protection Plan is geleverd om te controleren op slechte blokken. Met Norton Disk Doctor kunt u ook testen op slechte blokken zonder uw schijf te wissen met behulp van de optie Media controleren. Andere schijfhulpprogramma's van derden kunnen dit ook toestaan. Het horen van vreemde geluiden afkomstig van je rit is een aanwijzing dat dit misschien je probleem is. 14 Neem RAM van derden
Kijk of dit het probleem verhelpt. 15 Koppel PCI-kaarten van derden los
Als dit het probleem oplost, vervangt u de kaarten één voor één totdat u de problematische kaart identificeert. Neem contact op met de fabrikant om te zien of bijgewerkte stuurprogramma's beschikbaar zijn. 16 PMU resetten
De locatie van de PMU (Power Management Unit) en hoe deze te resetten, varieert per machine. Ga naar Apple Support voor meer informatie over hoe u dit voor uw specifieke computer moet doen. Kijk of dit het probleem verhelpt. Meestal lost dit problemen op wanneer uw systeem niet wordt ingeschakeld. Zorg ervoor dat u de PMU-knop slechts een seconde ingedrukt houdt. Houd het NIET langer vast en druk er NIET meer dan één keer op. Als u dit doet, kan dit resulteren in het corrumperen van de PMU zelf. 17 Archiveer en installeer OS X
Hiermee archiveer je gebruikers- / netwerkinstellingen en vervang je je huidige systeemmap door een nieuwe. Start uw OS X-cd op en doorloop de installatie zoals gewoonlijk. Zodra u bij het scherm komt waar u selecteert op welke harde schijf u het besturingssysteem wilt plaatsen, moet er een optieknop onder de harde schijf zijn. Selecteer het en selecteer vervolgens de knop archief en opnieuw installeren. Ga vervolgens zoals gewoonlijk door de installatie. Dit kan al dan niet uw probleem oplossen en het kan u tijd besparen om back-ups te kopiëren, gebruikersvoorkeuren opnieuw in te stellen en toepassingen opnieuw te installeren. 18 Installeer het systeem opnieuw
Deze stap is vervelend en tijdrovend, en daarom hebben we het voor de voorlaatste bewaard. Het vereist dat uw harde schijf wordt gewist, dus u moet al uw gegevens back-uppen of verliezen. De instructies van Apple om dit te doen zijn hier te vinden. 19 Stuur de machine terug naar Apple
Deze stap is zeer vervelend, zeer tijdrovend, en als het apparaat buiten de garantie valt, kan het erg duur zijn. Dus probeer eerst een paar van de andere stappen. Neem contact op met Apple Support om een afhaling te regelen of zoek een door Apple erkende serviceaanbieder door hier te klikken (voor de VS: dit artikel legt uit wat u in andere landen moet doen. ---- 20 Aanvullende opmerkingen Verwijder Norton Products als u deze hebt geïnstalleerd
Norton Utilities, Anti-Virus en SystemWorks zijn gevaarlijk voor de gezondheid van uw OS X-systeem wanneer geïnstalleerd. Het is volkomen veilig om Norton Utilities uit te voeren vanaf een CD- of OS 9-volume, maar u moet serieus overwegen om ze te verwijderen als u ze op uw OS X-volume hebt geïnstalleerd. Het zijn problemen. Vanaf dit moment zijn antivirusprogramma's nutteloos in OS X. Er zijn geen bekende systeembrede virussen op OS X. Er zijn inderdaad virussen die documenten in Microsoft Office X kunnen besmetten, maar er zijn voorkeuren in die toepassingen om te beschermen tegen deze. Controleer uw foutenlogboeken
Controleer uw systeemlogboeken om te zien of daar iets van belang is voor uw probleem. Ga hiervoor naar het Apple-menu en selecteer over deze computer. Er verschijnt een venster met basisinformatie over uw computer. Klik op de knop meer info onder aan het venster. Hiermee wordt Apple System Profiler (ASP) weergegeven. Het laatste tabblad dat het verst van de rechterkant van de ASP staat, zal zijn voorzien van het opschrift "Logs ? klik erop en selecteer vervolgens console. Het moet foutmeldingen bevatten die gerelateerd zijn aan elke toepassing waarmee u problemen ondervindt. Start uw systeem in de uitgebreide modus
Start uw computer op in de uitgebreide modus, houd tijdens het opstarten cmd + V ingedrukt. U zult zien dat er een hoop tekst door het scherm scrolt wanneer alles opgestart wordt. Zoek naar alles dat een foutmelding geeft en neem het op. Probeer Google-zoekopdrachten uit te voeren of zoek in forums om te zien of het probleem al is besproken en of een bekende oplossing is vastgesteld. Vaak kunt u fixes op deze forums vinden, ze zijn een geweldig hulpmiddel. ESD-veiligheid is belangrijk wanneer u in uw computer werkt
U wilt geen enkel onderdeel beschadigen wanneer u het verwijdert. Raadpleeg de handleiding bij uw computer of Apple Support op internet. Acknowlegments
Deze lijst is verfijnd met de bijdragen van veel mensen op de MacOSXHints-fora. Je kunt hun bijdragen in deze thread zien; speciaal dank aan tlarkin voor zijn toegewijde werk. |  Mac-eigendom is grotendeels probleemloos, maar vroeg of laat zult u waarschijnlijk een probleem tegenkomen met de prestaties van uw systeem. MacOSXHints.com is een van de beste sites die er zijn voor tips en nuttige informatie voor de Mac, en hoewel dit artikel gedateerd is (bijna drie jaar!) Is het net zo nuttig als altijd. Dus als je problemen hebt met je Mac of Mac OS X, ga dan over deze geweldige lijst en probeer de beschreven probleemoplossingsmethoden, je kunt het probleem mogelijk zelf oplossen!
Mac-eigendom is grotendeels probleemloos, maar vroeg of laat zult u waarschijnlijk een probleem tegenkomen met de prestaties van uw systeem. MacOSXHints.com is een van de beste sites die er zijn voor tips en nuttige informatie voor de Mac, en hoewel dit artikel gedateerd is (bijna drie jaar!) Is het net zo nuttig als altijd. Dus als je problemen hebt met je Mac of Mac OS X, ga dan over deze geweldige lijst en probeer de beschreven probleemoplossingsmethoden, je kunt het probleem mogelijk zelf oplossen!