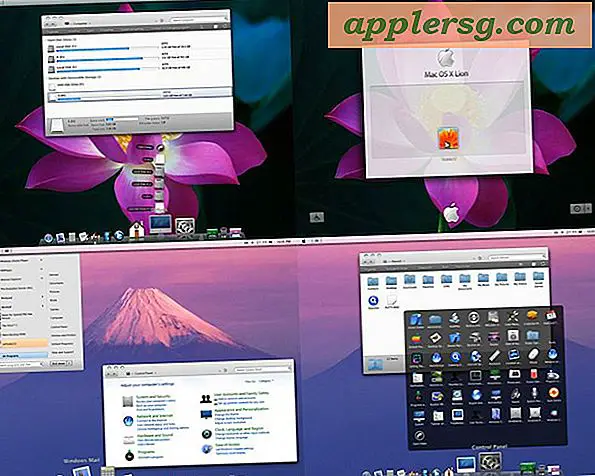Probeer Windows 8 Consumer Preview op een Mac met VirtualBox

U weet nu waarschijnlijk al dat Windows 8 Consumer Preview onlangs is uitgebracht. Dit is waar Microsoft hun toekomst op inzet, door hun traditionele desktopervaring te combineren met de geheel nieuwe betegelde Metro-interface, gericht op tablets en draagbare computers.
Dankzij virtualisatie kan iedereen Windows 8 gemakkelijk uitproberen, bovenop hun huidige besturingssysteem. Dit maakt het gemakkelijk om zowel te installeren als later te verwijderen als je klaar bent. Hoewel dit artikel bedoeld is voor Mac-gebruikers, zal VirtualBox ook in Linux, Solaris en Windows worden uitgevoerd, dus u kunt dit naar vrijwel elk platform brengen.
Alles is gratis en er is weinig risico om dit uit te proberen. Als je nieuwsgierig bent geweest naar Windows 8, is dit de gemakkelijkste manier om er directe ervaring mee op te doen. Dit is wat u nodig heeft om aan de slag te gaan:
- Download Windows 8 Consumer Preview ISO - vrij - plaats de ISO op het bureaublad of ergens gemakkelijk te vinden, omdat u hier later naar verwijst
- Download VirtualBox - gratis - ga je gang en installeer dit nadat je klaar bent met downloaden, het is een standaard applicatie-installatieprogramma
Zorg ervoor dat je de versie van VirtualBox vergelijkt met de versie van Windows 8 Consumer Preview die je downloadt, als je er één in 64-bit krijgt, krijg je beide in 64-bit, hetzelfde gaat met 32-bit versies.
Voor de beste prestaties wilt u een redelijk nieuwe computer gebruiken met minimaal 4 GB RAM. Zoals gewoonlijk gaan VM's veel sneller van een SSD af, maar dit is geen vereiste.
Installeren Windows 8 Consumer Preview in VirtualBox
- Start VirtualBox en maak een nieuwe virtuele machine. Noem het en selecteer Windows en Windows 8 als het besturingssysteem en de versie
- Stel RAM in op 2 GB en maak een nieuwe virtuele harde schijf, stel deze in op 20 GB, kies VDI als type en stel in op dynamische toewijzing
- Sla de virtuele machine op en klik op "Maken"
- Terug op het VirtualBox-scherm, selecteer de Windows 8 VM en klik op "Start" om op te starten
- Klik in het scherm "Select Installation Media" op het mappictogram rechts en zoek de eerder gedownloade Windows 8 ISO als mediabron
- Start Windows 8 op en selecteer uw taalvoorkeuren, klik op "Installeren" en gebruik vervolgens de volgende productsleutel van Microsoft: DNJXJ-7XBW8-2378T-X22TX-BKG7J
- Kies in het installatietype "Aangepast: alleen Windows installeren", selecteer de virtuele harde schijf en klik op "Volgende"
- Windows 8 wordt geïnstalleerd en automatisch opnieuw opgestart wanneer u klaar bent, stelt een login in en u bent onderweg

Echt het beste aan Windows 8 is de Metro-interface. De opnieuw ontworpen gebruikersinterface is duidelijk geschikt voor tablets en aanraakoppervlakken, maar hij werkt ook met een muis en een trackpad om een gevoel voor dingen te krijgen. Zet VirtualBox in de modus Volledig scherm voor de beste ervaring hier, en onthoud dat dit een consumentenvoorbeeld is (openbare bèta) en dat het momenteel multitouch-ondersteuning mist, dus niet alles zal identiek zijn aan de definitieve versie.

Als je toegang wilt tot de Windows 8 App Store, heb je een Microsoft-login nodig via hotmail of MSN of maak je er gewoon een aan wanneer dat nodig is. Je zult een handvol gratis apps vinden om mee te spelen, inclusief een aantal populaire spellen.
Je zult zien dat er zelfs in de traditionele desktop-modus enkele grote veranderingen zijn, met name is er geen Start-menu, waardoor dit de eerste grote UX-wijziging voor Windows is sinds Windows 95 echt.

Al met al is het een interessant besturingssysteem om uit te checken, maar ik blijf bij een Mac.
Als u ons dit eerder zag dekken, zult u merken dat de nieuwste versie van VirtualBox het installeren van Windows 8 Consumer Preview veel eenvoudiger maakt dan de originele Developer Preview, en er praktisch geen configuratie nodig is om alles goed te laten werken. Leuk!