Een app-voorkeurenbestand eenvoudig opsporen door wijzigingen te bekijken

Als je ooit een bepaald plist-bestand voor een app moet opzoeken, weet je hoe frustrerend het proces kan zijn. Hoewel voorkeursbestanden gewoonlijk op een logische manier worden genoemd, is dat niet altijd het geval, en ongeacht het voorvoegsel van com. (Ontwikkelaar). (Toepassing) is niet altijd de gemakkelijkste manier om te navigeren. Eén methode is om alleen de zoekfunctie van de Finder te gebruiken om naar een appnaam te zoeken, maar omdat niet alle apps het logische protocol volgen, werkt het niet altijd. Een andere zeer bruikbare methode maakt gebruik van de "Date Modified" sorteeroptie van de Finder om in plaats daarvan plist-bestanden snel op te sporen. Hier is hoe het werkt:
- Druk in de Finder op Command + Shift + G om Ga naar map te openen en typ ~ / Bibliotheek / Voorkeuren /
- Wijzig het display om te sorteren op lijst en klik vervolgens op de "Date Modified" optie om de plist-bestanden te sorteren op wanneer ze veranderen
- Open nu de app waarvan je het plist-bestand wilt opzoeken en open vervolgens de voorkeuren van die apps en vink en haal een paar opties weg terwijl je de map ~ / Bibliotheek / Preferences / map verandert terwijl het voorkeursbestand van de app naar de app springt snel bovenaan
De gewijzigde plist-bestanden zullen vrij snel naar boven drijven, hoewel u verborgen bestanden hebt weergegeven, zult u eerst tijdelijke plist-bestanden te zien krijgen, deze negeren en zich alleen concentreren op de normale .plist-documenten als ze verschijnen. Soms duurt het een paar of twee voordat de wijziging zich registreert in de map Voorkeuren, die vertraging is normaal en wordt in de onderstaande video gedemonstreerd met de plist-bestanden die zijn ingesteld bij het wijzigen van Finder-voorkeuren en het plist-bestand dat verandert voor Recente items :
De meeste Mac-gebruikers hoeven nooit in het voorkeurenbestand te graven, maar houden deze tip in gedachten als u probeert een problematische app te repareren, terwijl het oplossen van problemen soms net zo eenvoudig is als het verwijderen van een plist-bestand. Deze handige truc voor het oplossen van problemen komt van MacOSXHints.


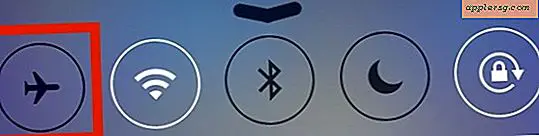





![Maak geen opnamen van een iPhone 5 met lasers [Video]](http://applersg.com/img/fun/920/don-t-shoot-an-iphone-5-with-lasers.jpg)



