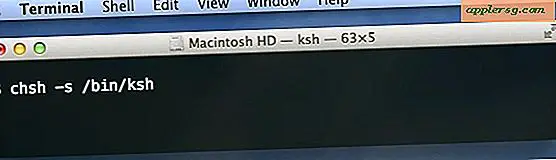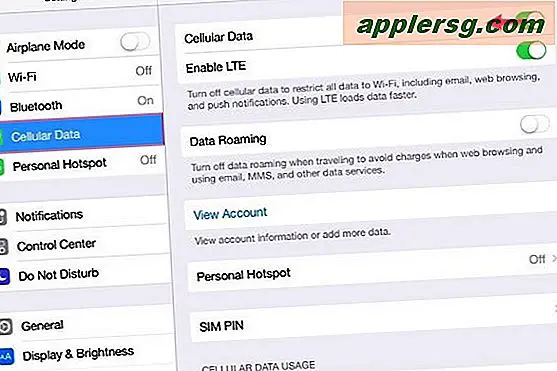Neem Screenshots van de Terminal in Mac OS X
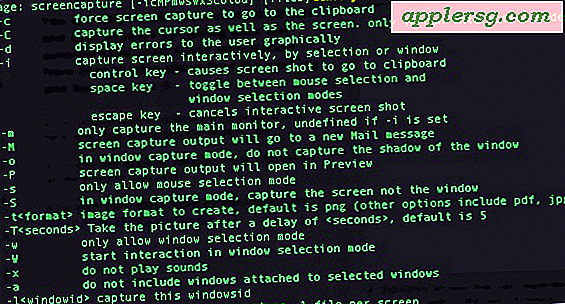
Afgezien van de sneltoetsen op het toetsenbord, Grab en andere schermopname-apps, kunt u ook schermafbeeldingen van uw Mac OS X-bureaublad rechtstreeks van de Terminal maken met de opdracht 'screencapture'.
Hier vindt u een gedetailleerd overzicht van dit hulpprogramma en hoe u het kunt gebruiken, waarmee u gemakkelijk schermafbeeldingen kunt vastleggen vanaf de opdrachtregel.
De basis: een screenshot maken van de terminal in Mac OS X
Start eerst de Terminal (/ Programma's / Hulpprogramma's /) en typ het volgende:
screencapture test.jpg
Dat is het meest eenvoudige formaat van het commando, het zal een screenshot van je hele scherm nemen en noem het 'test.jpg' in de huidige werkende Terminal-directory, die meestal het huis van je gebruiker is. U kunt altijd een andere locatie opgeven door een pad voor de schermafbeelding te kiezen. Dit is het bureaublad:
screencapture ~/Desktop/screenshot.jpg
Stuur de schermafbeelding naar het klembord via de opdrachtregel
Als u de schermafbeelding naar uw klembord wilt verzenden in plaats van naar een bestand, voegt u de vlag -c toe, maar wijst u geen bestandsnaam of pad toe:
screencapture -c
Nu het op je klembord staat, kun je het gewoon plakken in Voorvertoning, Photoshop, Pagina's of wat je verder nog wilt gebruiken.
Neem een screenshot op een timer vanaf de opdrachtregel
Een van de betere functies van het hulpprogramma Grab is dat je schermafbeeldingen kunt maken met een timer, zodat je een app of situatie op het scherm kunt instellen en dingen kunt vastleggen zoals waarschuwingsvakken, menu's, knopacties, enzovoort. Je kunt ook een getimede screenshot van de Terminal:
screencapture -T 10 timedshot.jpg
De vlag -T moet worden gevolgd door het bedrag in seconden dat u de schermafbeelding wilt vertragen, in dat geval is het 10 seconden, wat ook Grabs-standaard is.
Specificeer een schermafdruk-bestandstype met schermopname vanaf de opdrachtregel
Noteer dat het hoofdlettergebruik van deze vlaggen van belang is. Als u een kleine letter -t gebruikt, probeert u in plaats daarvan een bestandstype voor de schermafbeelding op te geven, zoals:
screencapture -t tiff sample.tiff
U kunt een verscheidenheid aan bestandstypen selecteren om naar te exporteren, waaronder png, pdf, tiff, jpg en gif.
Een stille scherm genomen vanaf de commandoregel
Als u iets wilt scripten met de opdracht screencapture, wilt u misschien niet dat het sluitergeluid afgaat. Om stil een schermopname te maken, gebruikt u gewoon de vlag -x:
screencapture -x quiet.jpg
Dit is een eenmalig iets, dus je zult altijd moeten opgeven --x, het is geen permanente verandering om de schermafbeeldingen te laten zwijgen.
Verzend de schermafbeelding van Terminal naar een nieuw e-mailbericht
Een andere leuke truc is het direct verzenden van de schermafbeelding naar een nieuw Mail.app-bericht:
screencapture -M mailme.jpg
Dit neemt het screenshot, slaat het op als mailme.jpg en opent vervolgens automatisch een nieuw e-mailbericht met dat screenshot eraan.
Net als bij alle opdrachtregelprogramma's, kunt u de vlaggen samenvoegen om verschillende functies in één opdracht uit te voeren. Als je de andere opties voor je wilt zien, gebruik dan gewoon de traditionele -h vlag met screencapture:
screencapture -h
Dit geeft een overzicht van alle beschikbare vlaggen en wat ze doen, en er zijn een aantal extra opties beschikbaar, zoals het graven van de schaduw, automatisch starten in Voorvertoning, kiezen van de modus Venster Vastleggen en meer. Je ziet een schermopname van de opdrachten voor schermopname bovenaan dit bericht (overbodig?).
Als je echt creatief wilt worden, kun je dingen doen zoals een automatische e-mail instellen als een screenshot-functie op basis van Mac-desktopevenementen, of zelfs een toets toewijzen voor de klembordfunctie en je eigen Mac Print Screen-knop maken om die rommel in het toetsenbord te dupliceren. Windows-gebruikers houden er zo van, maar dat zijn onderwerpen voor een andere post.
Tenslotte, als u liever vasthoudt aan de bekende Command + Shift + 3-opdrachten, vergeet dan niet dat u het bestandstype voor het screenshot kunt wijzigen en de locatie kunt opslaan, maar dat vereist ook een snelle reis naar de Terminal. Die opdracht is ook hetzelfde in Mac OS X 10.7 en eerdere versies.