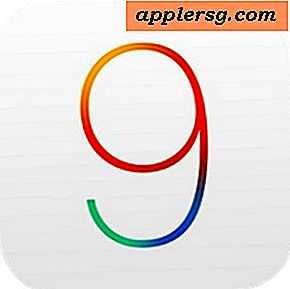Tag bestanden in Mac OS X met een sneltoets
 Het labelen van bestanden en mappen in Mac OS X kan een handige manier zijn om de inhoud van de Finder te helpen beheren en organiseren, zelfs als deze slechts in beperkte mate voor specifieke projecten wordt gebruikt. Als u echter het maximale uit bestandslabels wilt halen, wilt u snel toegang tot de functie. Een manier om dat te doen is met de tagmethode 'slepen en neerzetten', maar een nog snellere manier voor Mac-gebruikers die voornamelijk op het toetsenbord zijn gericht, is hiervoor een sneltoets te gebruiken. OS X wordt standaard niet geleverd met een toets voor het coderen van bestanden, maar met een paar stappen kunt u uw eigen sneltoets maken die de tagoptie overal in de Finder tot stand brengt.
Het labelen van bestanden en mappen in Mac OS X kan een handige manier zijn om de inhoud van de Finder te helpen beheren en organiseren, zelfs als deze slechts in beperkte mate voor specifieke projecten wordt gebruikt. Als u echter het maximale uit bestandslabels wilt halen, wilt u snel toegang tot de functie. Een manier om dat te doen is met de tagmethode 'slepen en neerzetten', maar een nog snellere manier voor Mac-gebruikers die voornamelijk op het toetsenbord zijn gericht, is hiervoor een sneltoets te gebruiken. OS X wordt standaard niet geleverd met een toets voor het coderen van bestanden, maar met een paar stappen kunt u uw eigen sneltoets maken die de tagoptie overal in de Finder tot stand brengt.
Een sneltoets instellen voor bestandslabels op Mac
Hiermee wordt een aangepaste toetsaanslag ingesteld om overal in de Finder bestandstags toe te passen:
- Open Systeemvoorkeuren in het Apple-menu
- Ga naar "Toetsenbord" en kies het tabblad "Snelkoppelingen"
- Selecteer "App-snelkoppelingen" in de zijbalk en klik vervolgens op de knop [+] plus om een nieuwe snelkoppeling te maken
- Open het menu "Toepassing" en kies "Finder.app"
- Voer onder "Menunaam" "Tags ..." precies in (dat zijn drie perioden)
- Klik in het vak "Toetsenbordsnelkoppeling" om de toetsaanslag te definiëren voor het labelen van bestanden in de Finder, in dit voorbeeld gebruiken we Optie + Opdracht + T, en kies vervolgens "Toevoegen" wanneer u klaar bent
- Verlaat de systeemvoorkeuren

Nu je de sneltoetsconfiguratie voor het taggen hebt, wil je dit zelf proberen, zodat je kunt zien hoe snel het is.
Bestanden en mappen labelen in Finder met de sneltoets
Ga terug naar de OS X Finder en selecteer een bestand of map die je wilt labelen en druk dan op je nieuw gedefinieerde sneltoets om te taggen (het is Option + Command + T als je ons voorbeeld volgt, maar gebruik wat je hebt ingesteld).

Je ziet een popover-show waarin je een bestaande tag kunt selecteren of een nieuwe kunt maken. Dit popover-codebord werkt op het toetsenbord en maakt ook gebruik van voorspelling, zodat u het hele proces kunt voltooien zonder dat u uw handen ooit verlaat. Voer de eerste paar tekens van de tag in die u wilt gebruiken om de rest automatisch te vullen en druk vervolgens op Return om het coderingsproces te voltooien. Wanneer u klaar bent met het toepassen van de tags, drukt u op de "Escape" -toets om het popup-menu voor het coderen van bestanden te verlaten.
Klaar met een project, of wil je gewoon een tag van een bestand of map verwijderen? Vergeet niet dat het verwijderen van tags ook eenvoudig is, en het kan zelfs worden gedaan met dezelfde sneltoets als hierboven beschreven. Selecteer het bestand, druk op dezelfde toetscombinatie om het tagmenu te openen en druk vervolgens op de delete-toets gevolgd door Return om het verwijderen van de tag te voltooien.