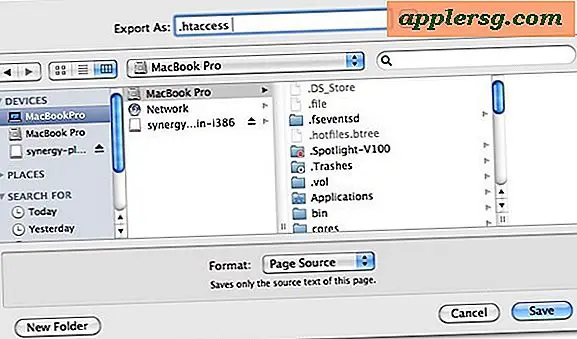Screen Capture in Mac OS X
 Ik gebruik voortdurend schermafbeeldingen om stukjes informatie met mensen te delen, en ze kunnen ook erg handig zijn bij het oplossen van problemen.
Ik gebruik voortdurend schermafbeeldingen om stukjes informatie met mensen te delen, en ze kunnen ook erg handig zijn bij het oplossen van problemen.
Hier is alles wat u moet weten over het maken van schermafbeeldingen in Mac OS X, van het vastleggen van het scherm in Mac OS X Finder en binnen toepassingen tot het wijzigen van het standaard schermtype van het screenshot tot het maken van schermafbeeldingen vanaf de opdrachtregel .
Schermafbeeldingen maken in Mac OS X
U kunt een van deze opdrachten gebruiken om rechtstreeks schermafbeeldingen te maken in Mac OS X Finder of actieve toepassingen:
- Command + Shift + 3: maakt een screenshot van het volledige scherm (of schermen als meerdere monitoren), en bewaart het als een bestand op het bureaublad
- Command + Shift + 4: geeft een selectievak weer, zodat je een gebied kunt specificeren om een screenshot van te maken, en het vervolgens op te slaan als een bestand op het bureaublad
- Command + Shift + 4, dan spatiebalk en klik vervolgens op een venster: neemt alleen een screenshot van een venster en slaat het op als een bestand op het bureaublad
- Command + Control + Shift + 3: maak een screenshot van het volledige scherm (schermen als meerdere monitors), en bewaar het op het klembord om elders te plakken
- Command + Control + Shift + 4, selecteer vervolgens een gebied: neemt een screenshot van selectie en slaat het op het klembord om elders te plakken
- Command + Control + Shift + 4, dan spatie en klik vervolgens op een venster: neemt een screenshot van een venster en slaat het op het klembord op om te plakken
Sommige van de bovenstaande instructies zijn geleend van ons printscherm op een Mac-artikel.
Wijzig het bestandsformaat voor schermafbeeldingen
U kunt het standaard bestandstype voor schermafbeeldingen wijzigen met behulp van een terminalopdracht. De meeste belangrijke afbeeldingsindelingen worden ondersteund, waaronder PNG, PDF, GIF, TIFF en JPG. We gaan met JPG, omdat dit een veelvoorkomend type webafbeelding is: defaults write com.apple.screencapture type jpg
Dan moet je de SystemUIServer doden om wijzigingen door te voeren: killall SystemUIServer
Neem een screenshot vanaf de opdrachtregel
U kunt schermafbeeldingen maken vanaf de opdrachtregel met behulp van het hulpprogramma screencapture: screencapture test.jpg De schermopname verschijnt dan in de map waarin de opdracht werd uitgevoerd.
Als je de schermopname direct na het maken van de preview wilt openen, typ je: screencapture -P test.jpg
Je kunt ook stilbeelden maken zonder dat het geluid speelt met -x: screencapture -x silentscreenshot.jpg
Als u een vertraging wilt toevoegen aan wanneer de screenshot wordt genomen, gebruik dan - T gevolgd door een aantal seconden: screencapture -T 3 delayedpic.jpg
Het specificeren van een bestandstype is eenvoudig met de vlag -t: screencapture -t pdf pdfshot.pdf
Uiteraard kunt u ze allemaal combineren: screencapture -xt pdf -T 4 pic.jpg
Je kunt een volledige lijst van vlaggen voor schermopvang krijgen door te typen: screencapture -h