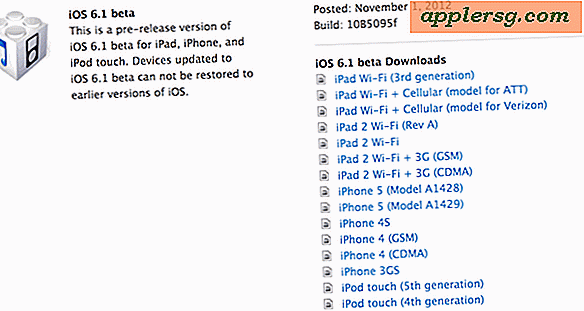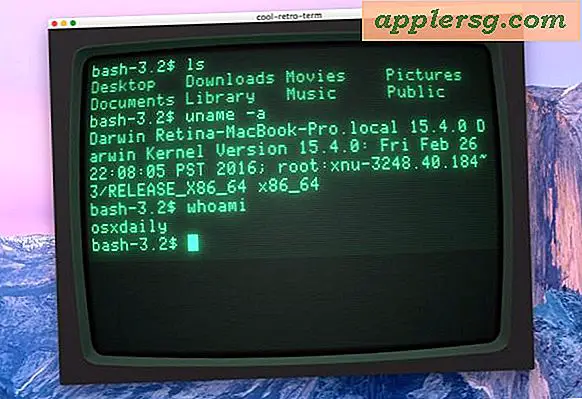Reset een Mac OS X Mavericks of Mountain Lion-wachtwoord
Een van de vele wijzigingen in nieuwere versies van OS X is hoe het terugstellen van wachtwoorden wordt afgehandeld, eerdere versies van Mac OS X zouden een hulpmiddel voor het herstellen van het wachtwoord hebben dat gemakkelijk toegankelijk is via het menu Hulpprogramma's, maar dat is niet meer beschikbaar, en voor wat extra beveiliging kunt u nu moet toegang hebben tot een hulpprogramma voor het herstellen van het wachtwoord via de opdrachtregel in de herstelmodus. Laat de commandolijn echter niet ingewikkeld klinken, want het is echt heel gemakkelijk te gebruiken en we zullen het hele proces doorlopen voor OS X Mavericks (10.9), Mountain Lion (10.8) en Lion (10.7).

We gaan eigenlijk twee trucjes behandelen, en ze zullen werken met of zonder internettoegang, en vertrouwen niet op hulpmiddelen van derden.
Methode 1 - Reset een verloren Mac OS X-wachtwoord met herstelmodus
Belangrijk: u moet opstarten vanaf een herstelschijf voordat dit werkt en de Mac moet OS X 10.7, 10.8 en 10.9 gebruiken. Nieuwe Macs bevatten een native herstelmodus via een opstartpartitie, maar een herstelde schijf of bootdrive die je zelf hebt gemaakt, werkt ook.
- Houd "Option" bij het opstarten en selecteer de "Herstel" -schijf in het opstartmenu
- Wacht tot het menu "Mac OS X Utilities" verschijnt, waarmee wordt aangegeven dat u in de herstelmodus bent opgestart
- Klik op het menu "Hulpprogramma's" en selecteer "Terminal"

- Typ het volgende:
- Bevestig de gebruikersaccount en wijzig vervolgens het wachtwoord en start Mac OS X opnieuw op zoals gewoonlijk met uw nieuwe wachtwoord
resetpassword
Dit vervangt het menu-item "Wachtwoord opnieuw instellen" dat eerder was geïnstalleerd vóór OS X, dat zich in Snow Leopard en vroeger bevond, en een van de twee oorspronkelijke methoden om een vergeten wachtwoord op meer technische manieren opnieuw in te stellen. Waarom de wijziging van de Terminal-methode met nieuwere versies van Mac OS? Waarschijnlijk voor betere beveiliging, vooral nu herstelpartities standaard zijn bij Macs.
De bovenstaande methode is verreweg de gemakkelijkste, maar als deze om een of andere reden niet beschikbaar is, kun je deze secundaire truc kiezen.
Methode 2 - Verwijder AppleSetupDone en maak een nieuw administratief account
Net als eerdere versies van Mac OS X, delen de nieuwste OS X-releases een meer onconventionele en technische aanpak voor het opnieuw instellen van een wachtwoord voor gebruikersaccounts. In dit geval kunt u nog steeds het AppleSetup-bestand verwijderen waardoor de installatie-assistent "Welkom bij Mac OS X" opnieuw wordt uitgevoerd, zodat u een nieuw beheerdersaccount kunt maken. U kunt dan inloggen op dat nieuwe beheerdersaccount en uw oorspronkelijke accountwachtwoord opnieuw instellen, of gewoon uw oude bestanden kopiëren als dat is wat u liever doet.
Typ vanuit de Terminal van de herstelschijf:
rm /var/db/.AppleSetupDone
Start vervolgens opnieuw op via het menu-item of typ 'reboot' in de opdrachtregel.
Volg de instellingsprocedure zoals gewoonlijk, maak het nieuwe beheerdersaccount en wacht totdat Mac OS X zoals gebruikelijk in het nieuwe gebruikersaccount start. Je zult je vertrouwde bestanden of instellingen nog niet zien, en dit is normaal, omdat je het originele wachtwoord opnieuw moet instellen. Hier is hoe:
- Open "Systeemvoorkeuren" en klik op "Gebruikers en groepen"
- Klik op het slotpictogram in de linkerbenedenhoek en authenticeer, zodat u wijzigingen kunt aanbrengen in gebruikersaccounts
- Selecteer uw originele gebruikersaccount aan de linkerkant Gebruikerslijst en klik vervolgens op de knop "Wachtwoord opnieuw instellen" aan de rechterkant
- Voer het nieuwe wachtwoord in en bevestig het
- Sluit Systeemvoorkeuren en start opnieuw op

U kunt zich nu aanmelden bij de oorspronkelijke gebruikersaccount met het nieuwe wachtwoord dat u zojuist hebt ingesteld. Nadat u bent aangemeld bij uw oorspronkelijke beheerdersaccount, kunt u terugkeren naar Gebruikers en groepen en het tijdelijke beheerdersaccount verwijderen dat u hebt gemaakt.
Deze twee methoden zouden ook moeten werken bij het opstarten vanaf een Mavericks, Mountain Lion of USB Lion installatie-station, maar waar mogelijk zult u merken dat het veel sneller is om de herstelschijf te gebruiken die al actief is op alle normale OS X-installaties.