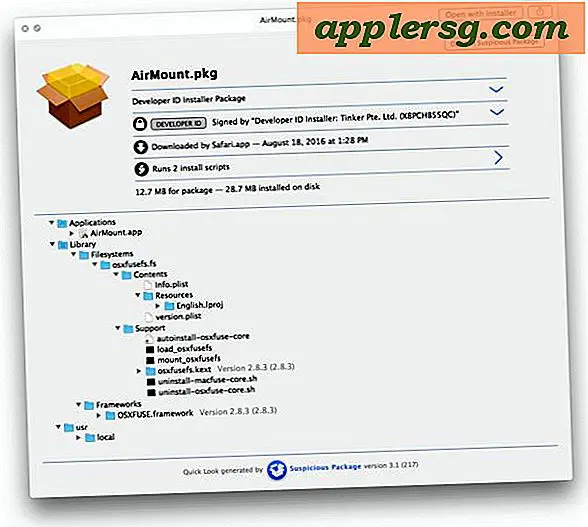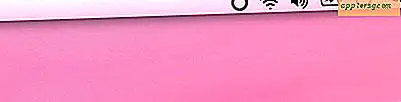Finder-vensters vernieuwen in Mac OS X
Er is geen vernieuwingsknop of sneltoets voor de OS X Finder, iets dat lastig kan worden wanneer een map of map de inhoud niet vernieuwt nadat er iets is veranderd. Dat kan een vrij zeldzame gebeurtenis zijn met een Mac-ingebouwde harde schijf, maar externe schijven en met name netwerkstations die voor het delen van bestanden worden gebruikt, vertonen vaak dit gedrag, waarbij aanpassingen aan het bestandssysteem niet worden weergegeven in het actieve Finder-venster.

Omdat er geen directe methode is om Finder-vensters te vernieuwen, kunt u een van deze trucs gebruiken om in plaats daarvan de inhoud van het venster te verfijnen.
Vernieuw een venster door naar de bovenliggende map en terug te springen
Voor mappen met een hiërarchie is het vaak het snelst om naar de bovenliggende directory te gaan dan terug naar het huidige, wat snel kan worden gedaan met de volgende sneltoets:
- Command + Pijl-omhoog, gevolgd door Command + Pijl-omlaag
Een andere optie is om gewoon op de knop Terug te klikken, gevolgd door de knop Doorsturen:

Dit heeft hetzelfde effect op het vernieuwen van de Finder-vensterinhoud, maar in plaats van naar de bovenliggende map te gaan, keert u terug naar de eerdere werkdirectory en stuurt u door om terug te gaan naar waar u bent begonnen.
Vernieuw een root Finder-venster door rond te springen
De voor de hand liggende beperking bij de bovengenoemde truc voor de bovenliggende directory is als u zich in een map in de hoofdmap van een directory bevindt, zonder bovenliggende map. In deze gevallen, zou de gemakkelijkste manier om een root Finder-venster te vernieuwen zijn om de sneltoetsen op het toetsenbord te veranderen om naar een consistente directory zoals Toepassingen te springen, en dan weer terug:
- Command + Shift + A gevolgd door Command + [
Alle opdrachtsnelkoppelingen die worden gevonden in het menu "Go" werken, maar Command + Shift + A voor toepassingen is gemakkelijk te onthouden en Command + [gaat altijd terug naar een map.
Ververs alle Finder-Windows door Finder opnieuw te starten in Mac OS X
De derde optie is om elk Finder-venster geforceerd te vernieuwen door de Finder handmatig opnieuw te starten. Dit is een beetje extreem voor het proberen een enkele Windows-inhoud bij te werken, maar als u vindt dat de eerdere methoden niet werken, of als u elk afzonderlijk venster moet vernieuwen, is dit misschien de gemakkelijkste oplossing.
- Houd de OPTION-toets ingedrukt en klik met de rechtermuisknop op het Finder-pictogram in het Dock, kies "Opnieuw starten"

Hierdoor wordt de Finder-app daadwerkelijk opnieuw opgestart in OS X (niet de gehele Mac), waardoor alles in het bestandssysteem wordt vernieuwd. Een alternatieve oplossing die dezelfde taak tot stand brengt, is om het Finder-proces met geweld te stoppen door de opdracht "killall Finder" via Terminal te gebruiken, waardoor Finder onmiddellijk opnieuw wordt geopend, waardoor inhoud wordt vernieuwd.
Een mogelijk nadeel van het gebruik van de herstart- / moordmethodes is dat het vaak netwerkverbindingen en bestandsshares uitlogt, houd daar rekening mee voordat u deze route gaat gebruiken.