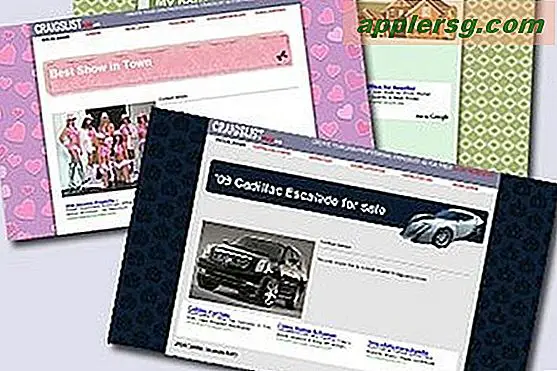Verklein de bestandsgrootte van PDF-documenten met voorbeeld in Mac OS X.
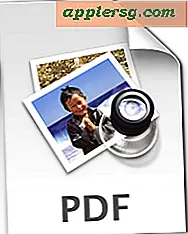 Het PDF-bestandsformaat is om een goede reden alomtegenwoordig, vooral omdat het een perfecte bewaring van de opmaak van documenten, tekst en andere elementen mogelijk maakt, maar ook omdat het gecodeerde wachtwoordbeveiliging van documenten mogelijk maakt. Maar laten we eerlijk zijn, PDF-bestanden kunnen soms opgeblazen zijn en iets dat 200 kB of minder zou kunnen zijn, kan 1.2MB zijn zonder duidelijke reden, vooral als ze op OS-niveau zijn gegenereerd van iets als printen naar een PDF, een ander bestand dat is geconverteerd naar een PDF of gemaakt met een app die helemaal geen compressie biedt.
Het PDF-bestandsformaat is om een goede reden alomtegenwoordig, vooral omdat het een perfecte bewaring van de opmaak van documenten, tekst en andere elementen mogelijk maakt, maar ook omdat het gecodeerde wachtwoordbeveiliging van documenten mogelijk maakt. Maar laten we eerlijk zijn, PDF-bestanden kunnen soms opgeblazen zijn en iets dat 200 kB of minder zou kunnen zijn, kan 1.2MB zijn zonder duidelijke reden, vooral als ze op OS-niveau zijn gegenereerd van iets als printen naar een PDF, een ander bestand dat is geconverteerd naar een PDF of gemaakt met een app die helemaal geen compressie biedt.
Voor PDF-bestanden die nog niet zijn geoptimaliseerd, kan de Preview-app in OS X vaak de bestandsgrootte aanzienlijk verminderen door deze door een exportfilter te leiden. Hoewel het prima geschikt is voor zware tekstbestanden, is het geen perfecte oplossing voor elk document dat er is, dus u wilt het proces met het betreffende document doorlopen en vergelijken met het origineel om te zien of dit helpt. Laten we er naar toe gaan:
- Open het PDF-bestand waarvan u de grootte wilt verkleinen in de app Voorbeeld (meestal de standaard PDF-viewer in OS X)
- Open het menu "Bestand" en kies "Exporteren"
- Selecteer het submenu naast "Quartz Filter" en kies "Reduce File Size"
- Sla de nieuwe beperkte versie van de PDF op zoals gewoonlijk door op "Opslaan" te klikken


(Opmerking: je kunt Quartz-filters ook openen via "Opslaan als" met nieuwe versies van Preview voor OS X, maar de truc Bestand> Export werkt ook voor eerdere versies van de app)
Hoeveel ruimte u bespaart door dit filter voor bestandsreductie te gebruiken, is sterk afhankelijk van de inhoud van de PDF, de oorspronkelijke app die de PDF heeft gemaakt en opgeslagen en als er om het even welk filter is toegepast, naast een aantal andere factoren. Voor originele documenten die volledig tekst zijn, zoals een cv of een Word-document dat is geconverteerd naar een PDF zonder enige vorm van optimalisatie, kan het een groot verschil maken en ziet u mogelijk een bestand van 1 MB verkleinen tot minder dan 100.000.
Houd er rekening mee dat Quartz-filters in feite filters voor afbeeldingsverwerking zijn, maar in tegenstelling tot apps die zijn gemaakt voor verliesloze compressie van afbeeldingen, wordt het PDF-bestand zodanig verwerkt dat dit kan resulteren in compressie met verlies en artefacten die op ingesloten afbeeldingen verschijnen. Dat is niet altijd wenselijk, waardoor deze truc het beste is voor PDF-bestanden die zwaar zijn op tekst, eenvoudige grafieken, grafieken, werkbladen of elementaire vectortekeningen, en geen complete afbeeldingen of foto's waar een hoge beeldkwaliteit gewenst is. Nogmaals, dit is een voordeel voor het gebruik van de opdracht "Exporteren", aangezien u de twee documenten gemakkelijk kunt vergelijken wanneer deze is voltooid, hetgeen wordt aanbevolen.
Contra-intuïtief en in sommige minder vaak voorkomende situaties kan het beginnen met een al geoptimaliseerd en gecomprimeerd PDF-bestand resulteren in een groter bestand dat wordt gegenereerd met behulp van dit reductiefilter. Dit hangt echt af van de applicatie die de PDF heeft gemaakt en als het bestand überhaupt is gecomprimeerd, maar voor situaties waarin een PDF wordt gegenereerd via iets als Adobe Acrobat Pro, is het mogelijk dat dit het geval is.