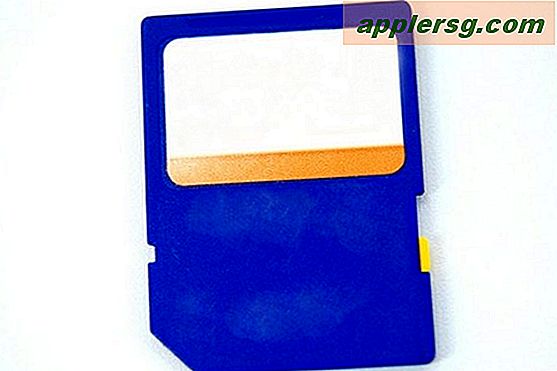Snel bestanden en mappen labelen met slepen en neerzetten in Mac OS X Finder
 Het taggen van bestanden op de Mac is onderdeel van Mac OS X, maar degenen die de Labels-functie hebben gebruikt om hun bestanden te helpen beheren in eerdere versies van Mac OS X, zullen merken dat het behoorlijk op elkaar lijkt. In principe 'tagt' u een bestand en vervolgens wordt het gekoppeld aan die tag, zodat u eenvoudig bestanden kunt sorteren, zoeken en beheren. Tagging is gemakkelijk te gebruiken en waarschijnlijk zijn de twee eenvoudigste manieren om bestanden te taggen tijdens het opslaan van bestanden, wat we hier bespraken met enkele andere eenvoudige Mavericks-tips, en ook met de enorm bruikbare slepen-en-neerzetten-truc, die we zullen gebruiken dekking volgende.
Het taggen van bestanden op de Mac is onderdeel van Mac OS X, maar degenen die de Labels-functie hebben gebruikt om hun bestanden te helpen beheren in eerdere versies van Mac OS X, zullen merken dat het behoorlijk op elkaar lijkt. In principe 'tagt' u een bestand en vervolgens wordt het gekoppeld aan die tag, zodat u eenvoudig bestanden kunt sorteren, zoeken en beheren. Tagging is gemakkelijk te gebruiken en waarschijnlijk zijn de twee eenvoudigste manieren om bestanden te taggen tijdens het opslaan van bestanden, wat we hier bespraken met enkele andere eenvoudige Mavericks-tips, en ook met de enorm bruikbare slepen-en-neerzetten-truc, die we zullen gebruiken dekking volgende.
Taggen met slepen en neerzetten is misschien wel de beste manier om tags uit de Finder te gebruiken, omdat je niet alleen een enkel bestand kunt taggen door het op de tag te plaatsen die je wilt toewijzen, maar het zorgt ook voor snelle batch-tagging van enorme groepen bestanden en mappen met dezelfde truc.
Hoe bestanden in Mac OS te taggen met Drag & Drop
- Selecteer in de Mac OS X Finder een bestand, een groep bestanden, een map of meerdere mappen
- Versleep de geselecteerde items naar de gewenste tag in de zijbalk van de Finder
Je hebt natuurlijk de zijbalk van de Finder nodig om zichtbaar te zijn voor deze truc om te werken, als deze om een of andere reden verborgen is, kun je de hele zijbalk opnieuw weergeven door Command + Option + S te gebruiken, als de tags zelf verborgen zijn, hoef je waarschijnlijk alleen maar over te zweven de tekst "TAGS" en klik op de optie "Tonen" wanneer deze verschijnt.

Super simpel, toch? Deze truc met slepen en neerzetten is de snelste manier om snel je bestanden en mappen te taggen vanuit de Mac OS X Finder. Zodra een bestand is gelabeld, heeft het een klein rond pictogram ernaast dat de bijbehorende kleur aangeeft. Bestanden met een tag met meerdere verschillende tags (ja, je kunt meerdere tags aan alles toewijzen) hebben meerdere overlappende kleurringen naast de bestandsnaam.
Natuurlijk is het hele punt van taggen dat het eenvoudig bestanden kan sorteren en beheren. Nu je wat dingen hebt getagd, kun je dezelfde Finder-flankbalk gebruiken om bestanden te sorteren en matchen die exclusief overeenkomen met de gegeven tags. Het enige dat u hoeft te doen, is klikken op de betreffende tag in de navigatiekolom van de Finder om alle bestandssysteemitems te tonen die aan die tag zijn toegewezen:

Misschien wilt u een paar tags maken of hernoemen om hier het meeste gebruik van te maken. Dat kan rechtstreeks vanuit de zijbalk of met de voorkeuren van de Finder worden gedaan.
Per ongeluk gaf iets de verkeerde tag? Het verwijderen of verwijderen van tags uit een bestand is even eenvoudig, u kunt met de rechtermuisknop op een bestand, map of groep bestanden klikken en vervolgens dezelfde tag kiezen om het te verwijderen.
En ja, labels werden vroeger 'labels' genoemd, voor het geval je je afvroeg waarom een deel van dit zo bekend is bij oude Mac-gebruikers.