Een netwerkstation op een Mac toewijzen

Als u regelmatig een bestandsserver van een Mac benadert, is het erg handig om het netwerkstation naar uw bureaublad te mappen. Er zijn twee manieren om dit te doen, de ene methode wordt gewoon in kaart gebracht voor eenmalig gebruik en wordt gereset na een herstart, en een andere methode is een meer permanente route die ervoor zorgt dat de toegewezen netwerkdrive altijd verschijnt en op je bureaublad wordt gemount nadat het systeem opnieuw is opgestart en de gebruiker logins. We bespreken hoe je beide kunt instellen, zodat je, als je gewoon tijdelijk verbinding wilt maken met een netwerkshare, of altijd verbinding wilt maken met een netwerkdrive, dat kunt doen in OS X.
Deze technieken werken hetzelfde in alle versies van OS X, inclusief Yosemite, Mavericks, Mountain Lion, Snow Leopard, noem maar op. Dit werkt ook op alle gangbare netwerkshare typen, hoewel AFP en SMB / Windows het meest gebruikelijk zijn voor de meeste Mac-gebruikers.
Hoe een netwerkdrive / server toewijzen aan Mac OS X
Deze methode maakt verbinding met en wijst een netwerkschijf of netwerkshare toe die verdwijnt als de netwerkverbinding wegvalt, de verbinding wordt verbroken of als u uw Mac opnieuw opstart:
- Vanuit de Mac OS X Finder, druk op Command + K om het venster 'Connect to Server' te openen
- Voer het pad in naar het netwerkstation dat u wilt toewijzen, dat wil zeggen: smb: // netwerkcomputer / netwerkshare en klik op 'Verbinden'
- Voer uw login / wachtwoord in en klik op "OK" om de netwerkdrive te koppelen
- De schijf wordt nu weergegeven op uw bureaublad en in de zijbalk van het Finder-venster

U kunt op dit moment toegang krijgen tot de netwerkshare zoals elke andere map, mits deze op hetzelfde netwerk wordt onderhouden.
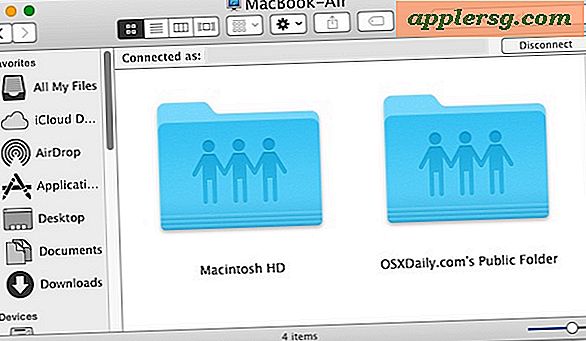
Breng een netwerkstation op Mac OS X dat opnieuw wordt gemount nadat het systeem opnieuw is opgestart
Met deze methode kun je je Mac opnieuw opstarten en de toegewezen netwerkschijf / netwerkshare automatisch verbinden en opnieuw koppelen, en verschijnen op het bureaublad van OS X of in de Finder-zijbalk. Dit is duurzamer dan de bovenstaande methode en is handig voor netwerkshares waarmee u vaak verbinding maakt:
- Druk vanuit de Finder op Command + K
- Voer het pad in naar het netwerkstation dat u wilt toewijzen, dat wil zeggen: smb: // netwerkcomputer / netwerkshare en klik op 'Verbinden'
- Voer uw inloggegevens in en klik op "OK"
- De schijf is nu gemount, maar blijft doorgaan om in kaart te brengen voor het opnieuw opstarten van het systeem
- Ga nu naar Systeemvoorkeuren vanuit het Apple-menu
- Klik op 'Accounts'
- Klik op "Inloggen"
- Klik op de knop + om nog een inlogitem toe te voegen
- Zoek de netwerkdrive die u eerder hebt gemount en klik op "Toevoegen"
- Verlaat de systeemvoorkeuren
Uw netwerkstation wordt nu toegewezen en automatisch opnieuw gekoppeld wanneer u uw Mac opnieuw opstart. Houd er rekening mee dat als u het netwerk verlaat waar de toegewezen share zich bevindt, het station / de share niet automatisch opnieuw verbinding maakt totdat dat netwerk weer wordt verbonden en de Mac opnieuw wordt opgestart of handmatig opnieuw wordt verbonden met de gewenste netwerkshare.
Desalniettemin werkt de daadwerkelijk gemounte netwerkshare hetzelfde als gebruikelijk, zichtbaar via Finder als een map. U kunt ook naar het netwerkvenster gaan om de verbonden shares te bekijken.

Laten we een stap verder gaan en het netwerk zichtbaar maken op het OS X-bureaublad en een eenvoudige manier leren om een schijf opnieuw in te delen met een alias.
Hoe de Mapped Network Drive zichtbaar te maken op de Mac Desktop
Het is mogelijk dat de gekoppelde schijf niet op het bureaublad verschijnt vanwege een systeeminstelling. Als u wilt dat het pictogram van het toegewezen station zichtbaar is op het bureaublad, moet u de volgende aanvullende stappen uitvoeren:
- Open Finder-voorkeuren in de Finder door op Command + te drukken,
- Klik op het tabblad Algemeen
- Vink het selectievakje naast 'Verbonden servers' aan
- Sluit Finder-voorkeuren
Als u het selectievakje naast Verbonden servers selecteert, ziet u dat het pictogram op uw Mac Desktop wordt weergegeven, anders is dit alleen zichtbaar in de zijbalken van het Finder-venster en de dialoogvensters Openen / Opslaan.
Remount een toegewezen netwerkstation met een klik in OS X
Een geweldige aanvullende stap voor beide methoden is om een alias te maken van de toegewezen netwerkdrive. Hiermee kunt u opnieuw verbinding maken met de share met slechts één klik. Hier is hoe dit te doen:
- Klik met de rechtermuisknop op het toegewezen netwerkstation op het Mac OS-bureaublad
- Selecteer "Make Alias"
Nu kunt u dubbelklikken op die alias om onmiddellijk opnieuw verbinding te maken met de netwerkdrive.
Als u problemen ondervindt bij het identificeren van een netwerkitem, kan het vernieuwen van het venster Network Finder nuttig zijn of kunt u Network Utility gebruiken in OS X.

Zoals je misschien al geraden hebt, worden gedeelde netwerkvolumes door het besturingssysteem anders behandeld dan externe schijven en schijfkopieën, daarom is dit een andere techniek dan wat je gebruikt om een ISO in Mac OS X te mounten.
U kunt smb-shares ook openen en koppelen via de opdrachtregel, die scriptmogelijkheden biedt, als u geïnteresseerd bent in een meer technische benadering.












