Beheer je eigen iPhone-foto's? Verwijder iLifeAssetManagement om de verloren schijfruimte in Mac OS X te herstellen
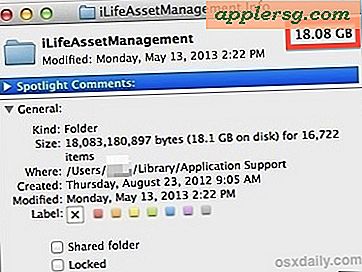 Hoewel Photo Stream een geweldige functie van iCloud is, kan het, als je zelf je iPhone-foto's zelf beheert, uiteindelijk tonnen aan schijfruimte op een Mac-harde schijf opeten. Hoe kan een redelijk persoon vragen? Misschien voegt u onbedoeld duplicaten toe van alle foto's die u zelf al importeert. Dit gebeurt omdat Photo Stream automatisch afbeeldingen van de iPhone (of iPad en iPod touch) naar de Mac kopieert. Maar als u zelf uw fotocollectie beheert, doet u dit ook, dus u zult eindigen met duplicaten die op de harde schijf zijn opgeslagen, of u het nu weet of niet, en die dupons kunnen veel toevoegen aan veel opslagruimte vrij snel.
Hoewel Photo Stream een geweldige functie van iCloud is, kan het, als je zelf je iPhone-foto's zelf beheert, uiteindelijk tonnen aan schijfruimte op een Mac-harde schijf opeten. Hoe kan een redelijk persoon vragen? Misschien voegt u onbedoeld duplicaten toe van alle foto's die u zelf al importeert. Dit gebeurt omdat Photo Stream automatisch afbeeldingen van de iPhone (of iPad en iPod touch) naar de Mac kopieert. Maar als u zelf uw fotocollectie beheert, doet u dit ook, dus u zult eindigen met duplicaten die op de harde schijf zijn opgeslagen, of u het nu weet of niet, en die dupons kunnen veel toevoegen aan veel opslagruimte vrij snel.
Waar worden de fotostream-duplicaten opgeslagen? Een niet-zo-kleine map met de naam iLifeAssetManagement. Dus, als je niet op Photo Stream vertrouwt om iPhone-foto's naar een Mac te brengen, dan wil je waarschijnlijk de functie uitschakelen, en daarmee kun je gewoon vele gigabytes kostbare schijfcapaciteit besparen tijdens het proces. Dit is enigszins gecompliceerd en is daarom een goede aanvulling op de andere geavanceerde methoden voor het terugwinnen van schijfruimte, vooral omdat het een belangrijk kenmerk van iCloud in OS X uitschakelt.
Zelf beheren van iPhone-foto's versus iCloud-beheer
Voordat we beginnen, moeten we zelfmanagement voor iPhone-foto's definiëren, want dat is wie dit gaat toepassen: kort gezegd betekent dit dat je zelf foto's van de iPhone naar de Mac overzet, handmatig met een USB-verbinding, via een van de verschillende methoden van overdracht om foto's naar de computer te kopiëren met apps zoals iPhoto, Image Capture of Aperture, waarbij de iPhone wordt behandeld alsof het een gewone digitale camera was. Met andere woorden, u vertrouwt niet op Photo Stream om de foto's van een iOS-apparaat automatisch naar iets als iPhoto op de Mac te kopiëren en u gebruikt de truc niet om rechtstreeks vanuit de Finder toegang te krijgen tot Fotostream. Dit betekent dat je de Photostream van iCloud helemaal niet op de Mac gebruikt, dit moet overduidelijk worden gemaakt omdat deze truc afhankelijk is van het uitschakelen van de streamfunctie in OS X.
1: Maak een back-up van iLifeAssetManagement
Maak handmatig een back-up van iLifeAssetManagement voordat u doorgaat. Dit is belangrijk. U zult dit willen doen omdat de map afbeeldingen bevat, en het is aan u om te weten te komen of u deze elders hebt opgeslagen of niet. Het is beter om het veilig te spelen en de map vervolgens terug te plaatsen om mogelijk foto's kwijt te raken die je niet al hebt opgeslagen. Het manueel back-uppen van de directory is gewoon een kwestie van kopiëren naar een externe back-upschijf met veel opslagruimte. Dit zorgt ervoor dat als je ontdekt dat je daadwerkelijk Photo Stream hebt gebruikt of je deze foto's toch nodig hebt, je ze allemaal snel terug kunt krijgen.
- Sluit een externe harde schijf op de Mac aan
- Ga vanuit de OS X Finder naar Command + Shift + G en voer het volgende pad in:
- Zoek "iLifeAssetManagement" en kopieer die map naar het externe back-upstation
~/Library/Application Support/
Gebackupt? Goed, laten we nu de schijfruimte vrijmaken door deze map te dumpen en te voorkomen dat deze opnieuw wordt gevuld.
2: Fotostream uitschakelen in OS X
Nu iLifeAssetManagement een back-up heeft gemaakt (voor het geval dat), laten we Fotostream volledig uitschakelen. Dit is nodig, anders zal de iLifeAssetManagement-map zichzelf opnieuw creëren nadat u deze hebt verwijderd.
- Ga vanuit het Apple-menu naar Systeemvoorkeuren en klik vervolgens op het paneel "iCloud"
- Verwijder het vinkje uit het selectievakje naast 'Fotostream' en bevestig door 'Fotostream uitschakelen' uit te schakelen
- Sluit de systeemvoorkeuren

U zult merken dat het controlepaneel iets zegt over het verwijderen van beelden van de computer, en dat is geweldig, maar het gebeurt niet altijd meteen. Dus, de volgende stap is om de map handmatig te dumpen en alle schijfruimte die het verbruikt heeft te herstellen.
3: Verwijder iLifeAssetManagement en herstel ton ruimte op de harde schijf
In sommige gevallen is de inhoud van deze map al door de vorige stap verwijderd, maar het kan sneller zijn om de map zelf handmatig te verwijderen:
- Terug in OS X Finder, druk op Command + Shift + G en voer het volgende pad in:
- Selecteer de map "sub" en sleep deze naar de prullenbak en leeg vervolgens de prullenbak zoals gewoonlijk
~/Library/Application Support/iLifeAssetManagement/assets/

U kunt desgewenst ook de hele map iLifeAssetManagement verwijderen, maar het verwijderen van de submap is het meest nauwkeurig. Als de ~ / Bibliotheek / Application Support / iLifeAssetManagement / assets / sub / zelfs 1/4 zo groot is als op mijn Mac, kan het een tijdje duren om te verwijderen, dus laat het gewoon los.
Zoals we in stap 2 al noemden, moet je niet alleen die map trashen zonder Photo Stream uit te schakelen, anders zal de map zichzelf opnieuw creëren en herbevolken met alle afbeeldingen die je hebt verwijderd.
iLifeAssetManagement = Mogelijk Space Hog
Hoeveel ruimte kost het verwijderen van iLifeAssetManagement en het gratis uitschakelen van de Photo Stream duplicaten? Dit gaat per gebruiker sterk variëren en hoeveel foto's ze met hun iPhone maken, maar in mijn geval heb ik 18 GB (!) Ruimte vrijgemaakt. Dat is ongeveer 1/6 van alle beschikbare opslagruimte op deze MacBook Air 128GB SSD, gewoon door een map te verwijderen waarvan ik het bestaan vergat, gemaakt door een functie die ik nooit gebruik.

Als u uw eigen iPhone-foto's importeert en Photo Stream niet gebruikt, raad ik u aan te onderzoeken hoeveel schijfruimte iLifeAssetManagement inneemt op uw Mac. Het is vrij eenvoudig om deze 'functie' niet op te merken, laat staan dat het afbeeldingen op je harde schijf opslaat, totdat het te laat is en opeens is je Mac geen ruimte meer op de harde schijf. Of dat nu een gebruikersfout is, of (waarschijnlijker) omdat dit aspect van iCloud en Photo Stream gewoon niet goed wordt uitgelegd, wie weet, maar zelfs de afbeeldingen in de map zijn niet gemakkelijk toegankelijk (ga eens rondkijken in iLifeAssetManagement, het is een ramp met elke individuele afbeelding opgeslagen in zijn eigen submap ... wie vond dat in hemelsnaam een goed idee?), en in combinatie met het opeten van veel schijfruimte is het uiteindelijk veel vervelender dan handig voor diegenen onder ons die zelf foto's beheren beheren vanuit iOS.
Optioneel: herstel alle afbeeldingen van iLifeAssetManagement
Voordat u de map verwijdert of als u alleen de foto's wilt herstellen van de back-up die u hebt gemaakt, doet u het volgende:
- Ga naar de map iLifeAssetManagement (het origineel of de back-up) en gebruik de zoekfunctie van de Finder in de rechterbovenhoek, typ 'Afbeelding' en selecteer 'Afbeelding' in de optie Kind in de vervolgkeuzelijst.
- Selecteer alles en verplaats alle afbeeldingen naar een andere locatie in een enkele map

Dat is de gemakkelijkste methode, maar 512pixels biedt een AppleScript dat mogelijk ook voor jou werkt, het werkte NIET tijdens onze tests en crashte de Finder in OS X 10.8 (misschien vanwege de enorme mapgrootte in onze case), niettemin, de man die 512pixels draait is een slimme cookie, dus het is waarschijnlijk de moeite waard om een shot te maken als je vastbesloten bent om de AppleScript-route te gaan en het niet erg vindt om het script iets aan te passen.
Heb je nog een oplossing? Laat het ons weten op Facebook, Twitter, Google+ of stuur ons een e-mail. Reacties zijn nog steeds uitgeschakeld.




![Wilt u een Kindle Fire kopen met een korting? Hier leest u hoe u $ 10 bespaart [alleen vandaag]](http://applersg.com/img/hardware/555/want-buy-kindle-fire-discount.jpg)







