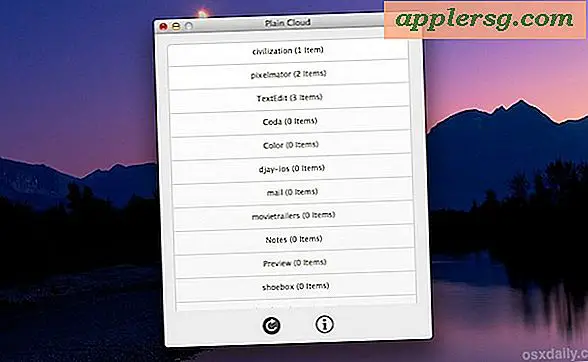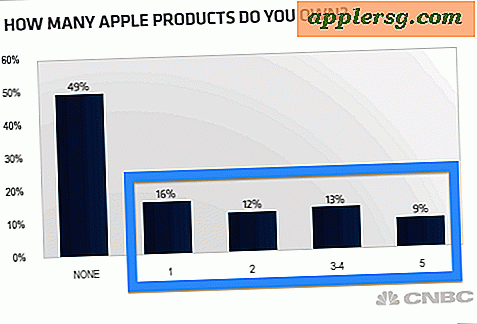Laat Mac OS X er uitzien als iPad iOS
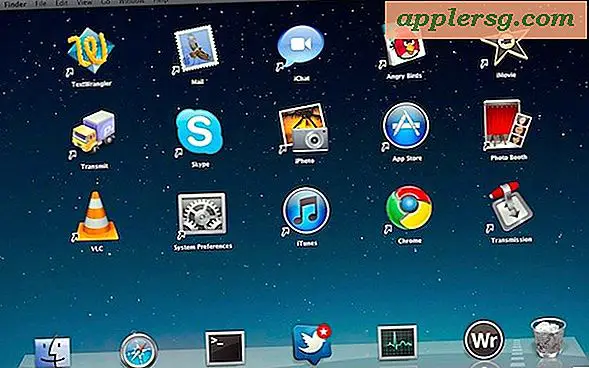
Is de iPad jaloers? Geeft u de voorkeur aan het gemak van de iOS-interface? Misschien vind je het wel leuk zoals iOS eruit ziet en wil je dat je Mac op die gebruikersinterface lijkt.
Door een paar tips te combineren, kunnen we ervoor zorgen dat het Mac OS X-bureaublad veel op het iOS van de iPad lijkt:
1) Voeg Spacers toe aan het Mac OS X-dock - dit wordt gedaan met een Terminal-opdracht die één keer moet worden uitgevoerd voor elke spacer die u wilt maken. Het commando is:
defaults write com.apple.dock persistent-apps -array-add '{"tile-type"="spacer-tile";}'
Voer dat in de commandolijn in en druk op return. Druk vervolgens op de pijl-omhoog en keer terug voor elke extra spacer die u wilt maken, dwz: doe dit 5 keer voor 5 spacers. Dan moet je het Dock doden om de wijzigingen door te voeren:
killall Dock
De spacers kunnen dan worden verplaatst zoals elk ander Dock-pictogram, klik en sleep ze gewoon. Om het juiste iOS-uiterlijk te krijgen, vermindert u het aantal pictogrammen in uw Dock naar 4 of 6, maar onthoud dat de prullenbak aan het uiteinde ook een spatie inneemt.
2) Maak de Mac-menubalk Zwart of verberg gewoon de Mac-menubalk - Er zijn meerdere manieren om dit te doen, en je kunt de menubalk zwart maken met Nocturne waardoor het eruit ziet alsof het geen iOS bevat, of je kunt het menu verbergen balk of verander de kleur of dekking ervan. Een eenvoudige methode is om de app genaamd "MenuEclipse" te gebruiken, waarmee je de dekking van het zichtbare menu kunt aanpassen, dat is wat ik in de bovenstaande schermafbeelding heb gebruikt.
3) Verhoog de grootte van het Mac-bureaubladpictogram - Gebruik een omgekeerde vingerknijpje op het bureaublad of druk op Command + J en breng die schuif tot 100+ pixels, afhankelijk van de resolutie van uw bureaubladen.
4) Maak aliassen van apps of mappen die u wilt weergeven op uw Mac-bureaublad - Selecteer een app of map en druk op Command + L of houd Command + Option ingedrukt terwijl u de app naar het Mac OS X-bureaublad sleept om een instant-alias te maken.
5) Pas de Aliased Desktop-pictogrammen aan om op een breed raster te staan - de afstand tussen de gewenste rasterpunten is waarschijnlijk groter dan de standaardinstellingen die OS X toestaat, dus ga door en lijn ze handmatig uit.
6) Verberg Macintosh HD en andere stations vanaf uw bureaublad - iOS geeft geen stations weer, dus u moet Mac OS X instellen op dezelfde manier. Dit gaat eenvoudig door op het Mac-bureaublad te klikken, vervolgens de voorkeuren van de Finder te openen en de selectievakjes naast de items die u wilt verbergen te deïnstalleren. Als u deze gebruikt, kunt u ze ook gewoon opnemen in het bureaublad in de vorm van een desktop op iOS.
7) Gebruik een iOS-pictogrammenset - Ik deed dit niet in de schermafbeelding, maar u kunt ook uw Mac-pictogrammen wijzigen in een set die lijkt op het vierkante uiterlijk van iOS-pictogrammen. De Flurry-set van Iconfactory is een goed begin en heeft nog steeds een Mac-achtige uitstraling.
En daar heb je het ... jouw Mac-bureaublad lijkt nu veel op een iPad.