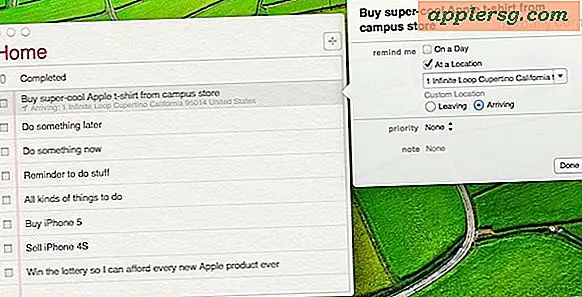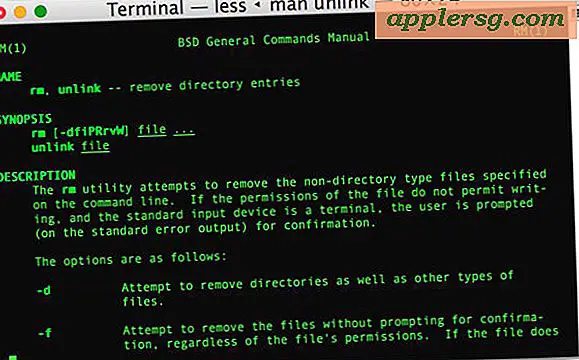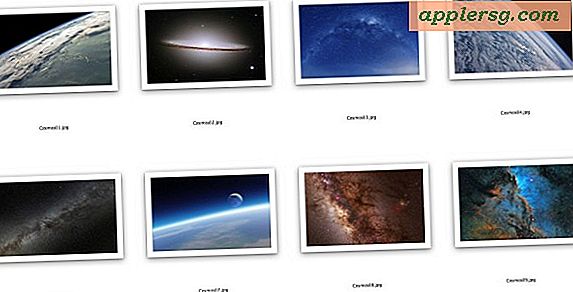Start en gebruik elke Mac OS X-app bij opstarten vanaf OS X Lion Recovery HD-station

Of je nu een Lion-herstelschijf hebt gemaakt met Apple's Lion Recovery Disk Assistant Tool en daar vanaf start of je vertrouwt gewoon op de Recovery HD-partitie, deze techniek werkt.
1) Start op vanaf een Recovery Disk en Launch Terminal
Eerst en vooral, ongeacht welk opstartapparaat u gebruikt, moet u de terminal openen.
- Start op vanuit Recovery HD of de externe herstelschijf door bij het opstarten Option ingedrukt te houden en de schijf te selecteren, het opstarten is voltooid wanneer u het venster "Mac OS X Utilities" ziet
- Klik op het menu "Hulpprogramma's" en trek naar "Terminal"
U wordt geconfronteerd met de opdrachtregel, waar u andere apps kunt starten. Nu is het ook waar het ertoe doet of je nu opstart vanaf de interne Recovery HD-partitie of een externe Lion-herstelschijf die je hebt gemaakt met Apple's assistent-tool.
2) Start Apps van Macintosh HD tijdens het opstarten vanaf een externe herstelschijf
Zolang de ingebouwde schijf nog steeds werkt en Macintosh HD is aangekoppeld, hebt u nog steeds toegang tot uw volledige app-bibliotheek tijdens het opstarten vanaf een externe herstelschijf. Het enige wat u hoeft te doen is het juiste volledige pad naar het gekoppelde volume gebruiken, standaard is Macintosh HD, maar u kunt vinden wat het is met deze opdracht:
ls /Volumes/
We gaan ervan uit dat 'Macintosh HD' de naam van uw harde schijf is voor deze oplossing. Nu is hier het interessante deel, meestal kunt u toepassingen van de Terminal opstarten met de opdracht 'open', maar de Lion Recovery-schijven hebben een uitgeklede reeks opdrachten die voor hen beschikbaar is, dus dat werkt niet. Wat moeten we doen? Wijs naar het volledige pad van de app zelf, in de .app-container. Ik vond dat belangrijke kleine beetje op MacFixIt (ook de bron van het screenshot), dus het formaat dat we willen gebruiken voor het starten van apps vanaf de externe opstartschijf is:
/Volumes/Macintosh\ HD/Applications/APPNAME.app/Contents/MacOS/APPNAME
We kunnen Network Utility bijvoorbeeld lanceren met: /Volumes/Macintosh\ HD/Applications/Utilities/Network\ Utility.app/Contents/MacOS/Network\ Utility
Zorg ervoor dat u alle spaties in het pad met de backslash \ ontwijkt voor een juiste uitvoering. U kunt ook instellen dat apps op de achtergrond worden uitgevoerd, zodat u de Terminal kunt blijven gebruiken door de opdrachtreeks met een en-teken te beëindigen:
/Volumes/Macintosh\ HD/Applications/Twitter.app/Contents/MacOS/Twitter &
Met deze methode kunt u gelijktijdige instanties van apps uitvoeren zonder de traditionele 'open -n' opdrachtmethode te gebruiken.
3) Start Apps terwijl ze worden opgestart van de Internal Recovery HD Partition
Als u opstart vanaf de interne Recovery HD-partitie in plaats van een externe herstelschijf, is de syntaxis van de opdracht korter en dus iets eenvoudiger, omdat u niet hoeft op te geven vanaf welk volume de app moet worden gestart.
Deze keer om Twitter te lanceren, zou het zijn: /Applications/Utilities/Twitter.app/Contents/MacOS/Twitter &
En Network Utility zou zijn: /Applications/Utilities/Network\ Utility.app/Contents/MacOS/Network\ Utility
Omdat u geen volume hoeft op te geven, kunt u rondkijken in uw / Applications / directory, maar zorg ervoor dat u het pad achter de .app en in de inhoud wijst, volgens deze algemene syntaxis:
/Applications/AppName.app/Contents/MacOS/AppName
Sommige apps zijn minimaal nuttig in een dergelijke situatie, maar andere zijn ongetwijfeld nuttig. Het lanceren van Sleutelhangertoegang kan bijvoorbeeld een gemakkelijke manier zijn om app- of website-specifieke wachtwoorden te herstellen, hoewel u nog steeds het beheerderswachtwoord nodig hebt om de sleutelhanger te ontgrendelen.
Hoe je het ook gebruikt, dit is een geweldige techniek voor probleemoplossing, omdat je hiermee een vertakking kunt maken van de beperkte selectie van apps die voor je beschikbaar is bij het opstarten van Recovery HD of een OS X Lion-installatie.