Installeer en voer Mac OS X 10.6 Snow Leopard uit in een virtuele machine boven op OS X Lion
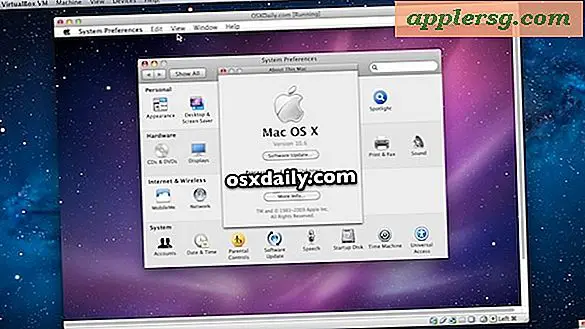
We hebben je laten zien hoe je OS X Lion kunt uitvoeren op een virtuele machine boven Snow Leopard, maar het lijkt erop dat iedereen het tegenovergestelde hiervan wilde weten: Mac OS X 10.6 Snow Leopard uitvoeren in een VM bovenop Mac OS X Lion . Volg onze instructies en u bent binnen de kortste keren weer online.
Vereisten
- Mac OS X 10.6 Snow Leopard-dvd
 (ISO of DMG voor MacBook Air-gebruikers)
(ISO of DMG voor MacBook Air-gebruikers) - VirtualBox (gratis download)
Deze handleiding zou ook moeten werken in Parallels en VMWare, maar ik koos deze keer voor VirtualBox omdat het altijd gratis is en draait op Mac OS X, Windows en Linux. We gaan ervan uit dat je de Snow Leopard-dvd of ISO / DMG al handig hebt en dat je VirtualBox hebt geïnstalleerd, zo niet pak je die uit en ga je verder:
Mac OS X 10.6 Snow Leopard installeren op een virtuele machine
Deze handleiding werd gedaan in OS X 10.7.2 Lion met de nieuwste versie van VirtualBox, het zou ook moeten werken om OS X in Windows te installeren.
- Open VirtualBox en maak een nieuwe virtuele machine - maak de virtuele schijf minstens 15 GB en wijs minstens 1 GB RAM toe aan de VM
- Kies "Mac OS X" en "Mac OS X Server" als besturingssysteem en besturingssysteemtype
- Selecteer de Snow Leopard-dvd, DMG of ISO als primaire opstartschijf
- Bevestig de specificaties, opstartdiskette en kies "Maken"
- Start nu de nieuw aangemaakte VM door op "Start" te klikken en het Snow Leopard-installatieprogramma te laden, klik door naar het scherm "Mac OS X installeren"
- Open het menu "Hulpprogramma's" en selecteer "Schijfhulpprogramma" - deze volgende stap is belangrijk omdat zonder dit het virtuele station niet in het installatiemenu verschijnt
- Selecteer de naam van de virtuele harde schijf in het menu aan de linkerkant van Schijfhulpprogramma (15 GB VBOX HARDDRIVE of iets dergelijks) en klik vervolgens op het tabblad "Wissen"
- Kies "Mac OS X Extended (Journaled)" en noem de harde schijf iets en klik vervolgens op "Wissen"
- Sluit nu het Schijfhulpprogramma af om terug te gaan naar het algemene Mac OS X-installatieprogramma
- Selecteer de naam van de harde schijf die u zojuist hebt geformatteerd en klik op "Installeren"
- Laat het installatieprogramma uitvoeren, dit duurt een tijdje (30-45 minuten) en negeer gewoon de "Resterende tijd" schatting omdat het niet accuraat is - als het er bevroren uitziet of vastzit, is het niet, de voortgangsbalk springt gewoon in grote delen in plaats van geleidelijk toeneemt
- Nadat de installatie is voltooid en u bent weer terug op het VirtualBox Manager-scherm, klikt u op op het tandwielpictogram voor "Instellingen"
- Klik in Instellingen op "Opslag" en kijk dan onder "IDE Controller" om de installatie-dvd, ISO of DMG van Snow Leopard te verwijderen. Als u dit niet doet, start de VM opnieuw op in het installatieprogramma in plaats van in Mac OS X 10.6
- Sluit de Instellingen af, selecteer uw VM en klik op "Starten" om de virtuele machine op te starten



Als u een aantal foutmeldingen met witte tekst op een zwart scherm ziet, negeert u dit allemaal en laat u VirtualBox opstarten. Binnenkort wordt het vertrouwde Mac OS X Snow Leopard-instelscherm geladen om regio-instellingen te kiezen en de virtuele machine in te stellen als elke andere nieuwe Mac. Genieten!

Als je dit leuk vindt, bekijk dan onze andere berichten op virtuele machines, inclusief het installeren van Windows 8-preview in VirtualBox, Internet Explorer test VM's voor Mac OS X en meer.

 (ISO of DMG voor MacBook Air-gebruikers)
(ISO of DMG voor MacBook Air-gebruikers)










