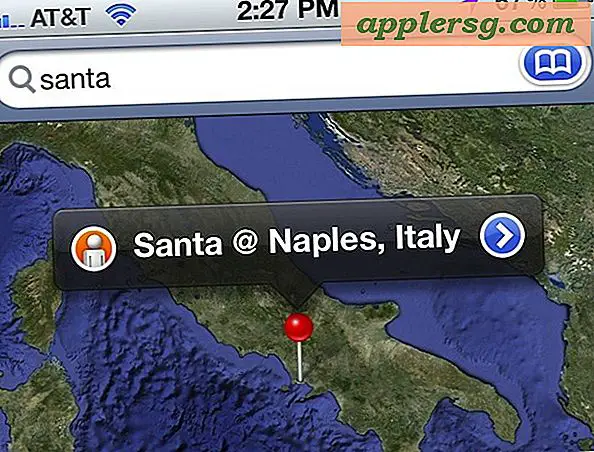Hoe schrijf je een .img naar een SD-kaart op Mac op de Easy Way met Etcher

Als u een IMG-afbeeldingsbestand op een SD-kaart van een Mac moet branden, hebt u mogelijk ontdekt dat er geen bijzonder voor de hand liggende manier is om dit te doen met een standaard GUI-app zoals Schijfhulpprogramma. Maar om u niet ongerust te maken, bestaat er een uitstekende gratis oplossing van derden, genaamd Etcher, waarmee het branden van beeldbestanden op een SD-kaart opvallend eenvoudig is.
Het schrijven van afbeeldingen naar SD-kaarten zal waarschijnlijk het nuttigst zijn voor Mac-gebruikers die een RaspberryPi of een andere lichtgewicht linux-distributie opzetten, maar er zijn zeker veel andere redenen om ook een SD-kaart met een afbeelding te flitsen. We richten ons duidelijk op het schrijven van .img-bestanden naar een SD-kaart hier, maar je kunt Etcher gebruiken om verschillende andere afbeeldingsbestandsformaten te branden, waaronder .img, .iso, .dmg, .zip, .dsk, .etch, . bin, .bz2, .gz, .hddimg, .raw, .rpi-sdimg, sdcard en xz.
En ja, de flashed SD-kaart zal opstartbaar zijn als de startafbeelding bedoeld is, zoals voor een Raspberry Pi.
Hoe .img-bestanden naar SD-kaarten schrijven op een Mac met Etcher
Je kunt een .img-bestand (of andere schijfkopie) in een paar eenvoudige stappen naar een SD-kaart met Etcher schrijven:
- Haal Etcher van de ontwikkelaar hier gratis
- Sleep Etcher naar de map Programma's op de Mac om deze te installeren en start de app vervolgens
- Klik op "Selecteer afbeelding" om uw schijfimagebestand te kiezen om naar de SD-kaart te schrijven
- Klik op 'Selecteer station' en kies de doel-SD-kaart waarnaar u de afbeelding wilt schrijven
- Klik op "Flash" om het beeldschrijfproces te starten

Het kan enige tijd duren om een afbeelding naar een SD-kaart te schrijven, afhankelijk van de kaartsnelheid en de grootte van de schijfimage. In mijn testen bij het schrijven van een 30 GB RetroPie .img schijfimagebestand naar een 32 GB SD-kaart voor gebruik met een CanaKit RaspberryPi, duurde het hele proces van het schrijven van de afbeelding en vervolgens het valideren van de SD-kaart ongeveer 1, 5 uur, maar je aantal kilometers kan variëren .
Als je klaar bent, meldt de Etcher-app dat het knipperen is voltooid.
Dat is alles, je bent klaar. Trek de SD-kaart uit en hij is klaar om op te starten en gebruikt voor alles wat uw project is. Super makkelijk, toch?
BELANGRIJK: Etcher schakelt standaard automatisch het station of de SD-kaart in nadat de afbeelding met succes is gebrand en naar het doelvolume is geschreven. Houd hier dus rekening mee als u in de Finder of elders in de buurt op zoek gaat naar een aangekoppeld beeld. er. En ja, je kunt dat desgewenst uitschakelen in de instellingen van de Etcher-app.
Trouwens, Etcher is beschikbaar voor Mac OS, Windows en Linux, dus als u een SD-kaart van een ander besturingssysteem moet schrijven, moet u worden gedekt omdat de instructies voor het gebruik van de app identiek zijn, ongeacht het besturingssysteem in gebruik.
Als je om wat voor reden dan ook tegen het gebruik van iets als Etcher bent, kun je dd gebruiken om een afbeelding via de opdrachtregel te branden, maar het is zeker ingewikkelder dan met een eenvoudige GUI-app. Maar voor elk hun eigen.
Als je dit leuk vond, zul je onze andere tips voor het beheren, schrijven en werken met schijfafbeeldingen waarschijnlijk ook op prijs stellen.