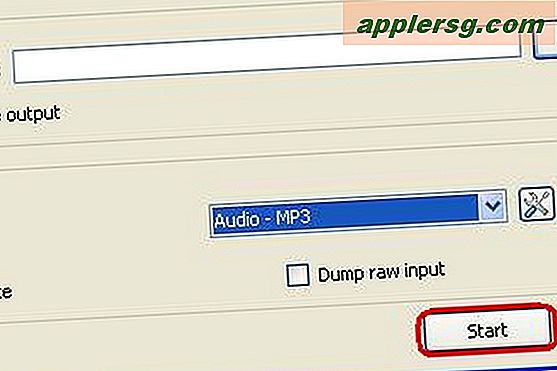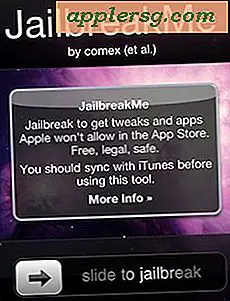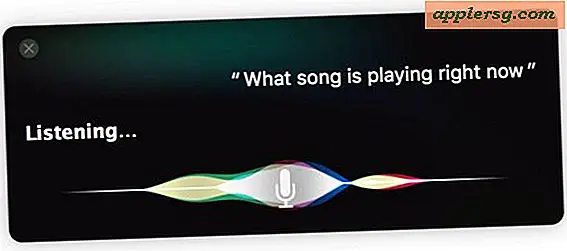Hoe MKV en AVI video op iPad of iPhone kijken Gratis met VLC
 Als je ooit een film met hoge resolutie hebt willen bekijken, zoals een MKV-, MPEG- of AVI-bestand dat zich momenteel op een computer bevindt, maar op een iPhone of iPad, weet je dat de standaard iOS Video-app het niet altijd zal verminderen . Sure Videos.app slaat downloads van iTunes-films op en kan een behoorlijk aantal video-indelingen afspelen, maar er zijn veel filmformaten die niet worden ondersteund door video's, of die gewoon niet zo goed spelen in de client. Gelukkig is er VLC, een gratis videoplayernst uit de desktopwereld die beschikbaar is voor iOS. VLC speelt zo ongeveer alle denkbare filmbestanden af, en het heeft ook een eigen bestandssysteem voor iOS waarmee je gemakkelijk videobestanden naar een iPhone, iPad of iPod touch kunt kopiëren zonder iTunes te hoeven gebruiken.
Als je ooit een film met hoge resolutie hebt willen bekijken, zoals een MKV-, MPEG- of AVI-bestand dat zich momenteel op een computer bevindt, maar op een iPhone of iPad, weet je dat de standaard iOS Video-app het niet altijd zal verminderen . Sure Videos.app slaat downloads van iTunes-films op en kan een behoorlijk aantal video-indelingen afspelen, maar er zijn veel filmformaten die niet worden ondersteund door video's, of die gewoon niet zo goed spelen in de client. Gelukkig is er VLC, een gratis videoplayernst uit de desktopwereld die beschikbaar is voor iOS. VLC speelt zo ongeveer alle denkbare filmbestanden af, en het heeft ook een eigen bestandssysteem voor iOS waarmee je gemakkelijk videobestanden naar een iPhone, iPad of iPod touch kunt kopiëren zonder iTunes te hoeven gebruiken.
We hebben eerder VLC voor iOS besproken vanwege zijn veelzijdigheid, maar deze keer zullen we via VLC en een webbrowser video-bestanden van een computer naar een iOS-apparaat overbrengen - draadloos - en dat HD-filmbestand dan rechtstreeks afspelen. op de iPhone of iPad.
Hoewel we hier een voorbeeld van een MKV-bestand gebruiken, ondersteunt VLC zowat elk videobestandformaat, dus je kunt MKV-, MPG-, MP4-, AVI-, DIVX-, WMV-, MOV- en zowat elke andere film naar je kopiëren en bekijken kan tegenkomen. Daarnaast kan VLC videobestanden die zijn opgeslagen op DropBox en Google Drive kopiëren of streamen, maar dat is een onderwerp voor een andere zelfstudie. Omdat VLC alleen op een webbrowser vertrouwt om de bestanden naar iOS te kopiëren, kunt u de bestandsoverdrachten vanaf elke computer starten, ongeacht of het een Mac-, Windows- of Linux-computer is en of het uw eigen pc is of niet. Het maakt niet uit, het hele proces omzeilt de traditionele iTunes-methode voor het kopiëren van de video naar iOS - het is zo veelzijdig.
1: Videobestanden kopiëren naar iOS met VLC
Dit werkt om elk filmbestand vanaf elke computer naar elke iPhone, iPad of iPod touch over te zetten. De enige vereiste is dat de computer met de videobestanden en het iOS-apparaat zich op hetzelfde wifi-netwerk bevinden.
1a: VLC voorbereiden vanaf iOS
- Download VLC gratis uit de App Store op uw iOS-apparaat
- Open VLC-app op de iPhone, iPad of iPod touch en tik op "Gereed" om de intro over te slaan (of blader er doorheen en leer wat meer over VLC als je dat wilt)
- Tik op het Cone-pictogram in de bovenhoek
- Zoek naar de "WiFi Upload" -schakelaar en schakel deze naar de ON-positie
- Noteer het IP-adres dat wordt vermeld (in dit voorbeeld, http://192.168.1.11)

Met de VLC-uploadserver nu actief, kunt u eenvoudig video-inhoud van een computer overbrengen, dat is wat we hierna bespreken.
1b: Kopiëren van de filmbestanden draadloos naar iOS vanaf elke computer
- Vanaf elke computer (Mac OS X, Windows, Linux, enz.) Opent u een webbrowser
- Voer het IP-adres in de URL-balk van de webbrowser in, precies zoals verstrekt door VLC (bijvoorbeeld: http://192.168.1.11), hierdoor wordt de VLC-uploadclient die in iOS draait, in een webbrowser geladen
- Sleep filmbestanden die u naar de iPhone, iPad of iPod touch wilt kopiëren naar dit venster of klik op de knop + om ze handmatig in het bestandssysteem te selecteren
- Laat het uploadproces de bestandsoverdracht van de computer naar iOS voltooien

Nu dat je een film- of videobestand hebt gekopieerd, kun je het bekijken vanaf de iPhone / iPad!
2: Kijken naar de MKV-film op de iPhone, iPad, iPod touch met VLC
- Terug op het iOS-apparaat, zal de mediabibliotheek in VLC worden bijgewerkt wanneer de film klaar is met kopiëren, of u kunt op elk moment het vers gekopieerde MKV-, AVI-, enz. Videobestand bekijken via het Cone-pictogram -> "Alle bestanden"
- Tik op het gewenste videobestand om het op de iPhone, iPad of iPod touch te bekijken


VLC speelt videocontent vrijwel onberispelijk af, ongeacht het type filmformaat. Door op de video te tikken zodra deze wordt afgespeeld, worden de bekende besturingselementen van de videospeler onthuld van onderbreken, achteruit, snel vooruitspoelen, een tijdlijn en audiobediening.
Daarnaast biedt VLC je geavanceerde functies zoals afspeelsnelheid (handig als je iets sneller of langzamer wilt bekijken, of als de audio niet gesynchroniseerd is) en zelfs de mogelijkheid om aan te passen hoe de foto eruit ziet, zoals helderheid, verzadiging, gamma, tint en contrast. Deze beeldbedieningen zijn perfect voor wanneer een film te licht of te donker is, of er gewoon raar uitziet in het algemeen. Of, als u een kleurenvideo wilt converteren naar zwart-wit voor een noire-effect, kunt u dat ook doen.

Geniet onderweg van uw videobestanden! Houd er rekening mee dat videobestanden met een hoge resolutie, zoals MKV, die vaak een BluRay-rip is, op een iOS-apparaat een aantal ernstige opslagcapaciteit kunnen opeten, dus tenzij u een iPad of iPhone met een grotere capaciteit gebruikt, wilt u wellicht een lagere resolutie en meer gecomprimeerde videobestanden om mee te beginnen. Dat is ook het geval wanneer de meer ruimte-bewuste AVI, MPEG, m4v, MP4 goede videoformaatkeuzes kunnen zijn, vooral omdat de schermgrootte en resolutie van kleinere iOS-apparaten, zelfs met een retina-display, niet echt de volledige hoge definitie MKV gebruiken potentieel. Dat maakt de MKV-bestanden waarschijnlijk het beste voor een iPad, maar ze werken ook zeker op de iPhone en iPod touch.