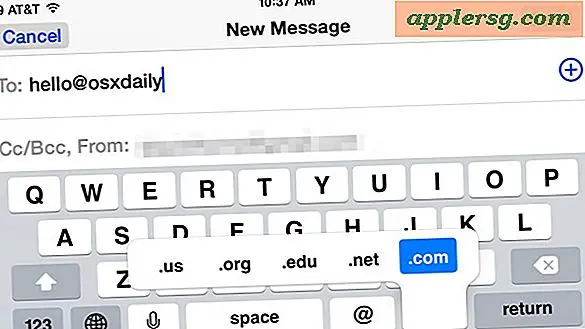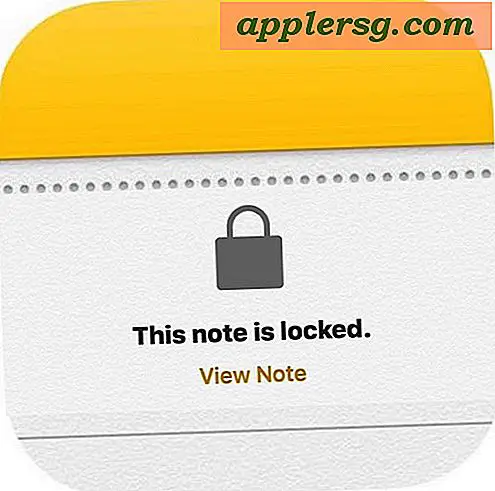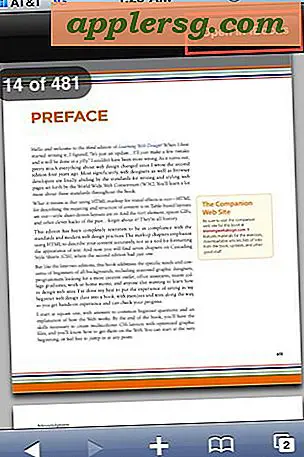Alle actieve apps en processen weergeven in Mac OS X
 Er zijn verschillende manieren om alle toepassingen of programma's te bekijken die op een Mac worden uitgevoerd, variërend van het alleen bekijken van "venster" -apps in de grafische front-end, om zelfs de meest obscure systeemniveau-processen en -taken die in de kern werken te onthullen van OS X. We bespreken vijf verschillende manieren om deze actieve apps en processen in Mac OS X te bekijken, waarvan sommige zeer gebruikersvriendelijk en van toepassing zijn op alle gebruikers, en sommige daarvan zijn geavanceerdere methoden toegankelijk via de opdrachtregel. Neem de tijd om ze allemaal te leren, en u kunt dan de methode gebruiken die het meest geschikt is voor uw behoeften.
Er zijn verschillende manieren om alle toepassingen of programma's te bekijken die op een Mac worden uitgevoerd, variërend van het alleen bekijken van "venster" -apps in de grafische front-end, om zelfs de meest obscure systeemniveau-processen en -taken die in de kern werken te onthullen van OS X. We bespreken vijf verschillende manieren om deze actieve apps en processen in Mac OS X te bekijken, waarvan sommige zeer gebruikersvriendelijk en van toepassing zijn op alle gebruikers, en sommige daarvan zijn geavanceerdere methoden toegankelijk via de opdrachtregel. Neem de tijd om ze allemaal te leren, en u kunt dan de methode gebruiken die het meest geschikt is voor uw behoeften.
In één oogopslag: kijken naar het dok
De eenvoudigste manier om te zien welke apps op dit moment worden uitgevoerd, is door gewoon naar het OS X Dock te kijken. Als u een kleine gloeiende punt onder het pictogram van de toepassing ziet, is deze geopend en actief.

Hoewel er niets mis is met het gebruik van deze aanpak, is het natuurlijk een beetje beperkt omdat het alleen laat zien wat "windowed" apps worden genoemd - dat wil zeggen apps die draaien in de GUI front-end van Mac OS X - en het is ook beperkt omdat je kan geen directe actie met hen ondernemen. Bovendien zijn die kleine oplichtende indicatoren klein en niet zo voor de hand liggend, en veel mensen merken ze helemaal niet op. Gelukkig zijn er betere manieren om te zien wat er op een Mac draait en kun je ook directe actie ondernemen als je een app of twee moet afsluiten.
Zie alle actieve toepassingen / programma's met het Forceable Quit-menu
Raak Command + Option + Escape om het basisvenster "Force Quit Applications" op te roepen, dat kan worden beschouwd als een eenvoudig taakbeheerprogramma voor Mac OS X. Dit toont een gemakkelijk te lezen lijst van alle actieve toepassingen die worden uitgevoerd in OS X, en wat is zichtbaar hier is precies hetzelfde als wat je in het Dock zou zien:

Ondanks de Windows-naam kun je dit gebruiken om actief draaiende programma's en apps te bekijken zonder ze daadwerkelijk te verlaten.
Een duidelijk voordeel van het Command + Option + ESC-menu is dat het u in staat stelt om daadwerkelijk actie te ondernemen bij het rechtstreeks uitvoeren van apps, waardoor u ze geforceerd kunt afsluiten als ze fout zijn geworden of in rood lettertype worden weergegeven, wat betekent dat ze niet reageren of crashen. Deze vereenvoudigde versie lijkt redelijk op de standaard "Control + ALT + DELETE" -manager die in eerste instantie bestaat in de moderne Windows-wereld.
De primaire beperking met het Force Quit-menu is dat het, net als de Dock-indicatoren, beperkt is tot het onthullen van alleen de "venster-apps" die actief worden uitgevoerd in Mac OS X, waardoor dingen als menubalkitems en achtergrond-apps worden overgeslagen.
Bekijk alle actieve apps en processen met Activity Monitor
Het krachtigste hulpprogramma voor app- en procesbeheer in de OS X GUI, Activity Monitor, is een krachtige taakmanager die niet alleen alle actieve en actieve applicaties, maar ook alle actieve en inactieve processen onthult. Dit omvat letterlijk alles wat op de Mac draait, inclusief de eerder genoemde apps met venster en zelfs achtergrondtoepassingen (die niet zichtbaar zijn als in het Dock of het Force Quit-menu), menubalk-items, processen op systeemniveau, processen die onder verschillende gebruikers worden uitgevoerd, inactieve processen, dienst-daemons, letterlijk alles wat en alles draait als een proces in OS X op elk niveau.
De app zelf bevindt zich in / Programma's / Hulpprogramma's /, maar het is ook eenvoudig om het via Spotlight te starten door op Command + spatiebalk te tikken en 'Activiteit' in te typen, gevolgd door de Return-toets.

Een manier om alle informatie die in Activiteitsmonitor wordt weergegeven te vereenvoudigen, is door het submenu Proces omlaag te trekken en te selecteren op basis van wat u zoekt, zoals 'Alle processen', 'Mijn processen', 'Systeemprocessen' of 'Overige'. Gebruikersprocessen ", naast de andere opties. De functie "Zoeken" is ook gemakkelijk te gebruiken en behoorlijk krachtig, omdat u kunt beginnen met het typen van de naam van iets en deze onmiddellijk wordt bijgewerkt op basis van de processen die overeenkomen met de query.
Activity Monitor biedt een groot aantal tools en opties, en het is eenvoudig de meest geavanceerde manier om uitgebreide informatie over alle actieve processen te bekijken zonder in de commandoregel te springen. Het laat je processen stoppen, applicaties doden (kill is in feite hetzelfde als stoppen met force), inspecteer en sample processen, sorteer processen op naam, PID, gebruiker, CPU, threads, geheugengebruik en soort, filter processen per gebruiker en niveau, en doorzoek ook processen op naam of karakter. Verder toont Activity Monitor ook algemene gebruiksstatistieken over CPU, geheugen, schijfactiviteit en netwerkactiviteit, waardoor het een essentieel hulpprogramma voor probleemoplossing is om alles te bepalen, van ontoereikende RAM-niveaus tot de diagnose waarom een Mac traag zou kunnen werken op basis van de talloze andere mogelijkheden.
Als een toegevoegde bonus kunt u Activity Monitor ook continu laten draaien en het Dock-pictogram omzetten naar een monitor voor het monitoren van live bronnen om te zien welke CPU, RAM, schijfactiviteit of netwerkactiviteit op een Mac werken.
Geavanceerd: bekijk alle lopende processen met terminal
In de commandoregel kunt u een paar meer geavanceerde hulpmiddelen gebruiken om elk proces dat op de Mac draait te bekijken, variërend van eenvoudige apps op gebruikersniveau tot zelfs de kleine daemons en kernsysteemfuncties die anders verborgen zijn voor de algemene gebruiker van Mac OS X ervaring. In veel opzichten kunnen deze hulpmiddelen worden gezien als opdrachtregelversies van Activity Monitor, en we zullen ons concentreren op twee in het bijzonder: top en ps.
top
Top toont een lijst met alle lopende processen en verschillende statistieken over elk proces. Het is meestal het handigst om te sorteren op processorgebruik of geheugengebruik en daarvoor moet u de vlag -o gebruiken:
Sorteer top op CPU: top -o cpu
Sorteer top op geheugengebruik: top -o rsize

top wordt live bijgewerkt, terwijl de volgende tool 'ps' dat niet is.
ps
De ps-opdracht zal standaard alleen terminalprocessen weergeven die actief zijn onder de huidige gebruiker, dus 'ps' alleen is saai, tenzij je in de opdrachtregel leeft. Door een vlag of twee toe te passen, kun je alle processen echter onthullen, en misschien is de beste combinatie 'aux' zoals gebruikt:
ps aux
Om alle uitvoer te zien, is het handig om een terminalvenster op volledig scherm uit te vouwen, maar het kan nog steeds een beetje overweldigend zijn als er veel dingen worden uitgevoerd (wat meestal het geval is), en dus het doorgeven van 'meer' of 'minder' is vaak de voorkeur om het kijken te vergemakkelijken:
ps aux|more
Hiermee kunt u pagina's van de uitvoer tegelijkertijd bekijken zonder omhoog en omlaag te hoeven schuiven in het Terminal-venster.

Om te zoeken naar een specifiek proces (of applicatie naam, wat dat betreft), kunt u grep gebruiken zoals:
ps aux|grep process
Of om applicaties te zoeken:
ps aux|grep "Application Name"
Bij het zoeken naar apps die in de GUI worden uitgevoerd, is het meestal het beste om dezelfde case te gebruiken die de apps gebruiken in OS X, anders kunt u niets vinden.