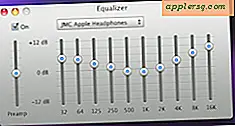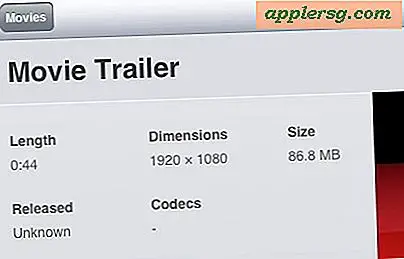Hoe een Windows-pc-toetsenbord op een Mac te gebruiken door Command & Option Keys opnieuw toe te wijzen

Macs kunnen bijna alle toetsenborden gebruiken die zijn gebouwd voor Windows-pc, of ze nu USB of Bluetooth zijn, maar je merkt misschien dat de lay-out van sommige modificatietoetsen op een Mac-toetsenbord verschillen van de lay-out van een Windows-toetsenbord. In het bijzonder worden de WINDOWS- en ALT-toets van een Windows-toetsenbord verwisseld vergeleken met de Mac-toetsenbordindeling van de OPTION / ALT- en COMMAND-toetsen. Dit kan leiden tot foutieve toetsenbordsneltoetsen of ander onverwacht toetsdrukgedrag bij het gebruik van een pc-toetsenbord met een Mac.
Een eenvoudige oplossing voor dit probleem is het opnieuw toewijzen van de Windows- en Alt-toets en de opdracht- en optie / alt-toetsen op het pc-toetsenbord van Windows die op de Mac zijn aangesloten, zodat de toetsenbordindelingen verwachtingen nabootsen op basis van de standaard Apple-modificatietoetsenindeling. dan wat het zegt op het pc-toetsenbord. Voor de meeste Mac-gebruikers die een pc-toetsenbord op hun Mac aansluiten, zal dit hun typervaring bij het gebruik van een pc-toetsenbord aanzienlijk verbeteren.
Een Windows-pc-toetsenbord gebruiken op een Mac met opnieuw toegewezen Windows & ALT-toetsen
Deze truc werkt hetzelfde met alle Windows- en pc-toetsenborden met de standaardindeling CTRL / Windows / ALT en alle versies van Mac OS:
- Verbind het Windows PC-toetsenbord zoals gebruikelijk met de Mac, via USB of Bluetooth
- Open het Apple-menu en kies 'Systeemvoorkeuren'
- Klik op 'Toetsenbord'
- Kies het tabblad 'Toetsenbord' en klik vervolgens op de knop 'Modificatietoetsen' in de rechterbenedenhoek van het voorkeurenpaneel
- Kies het pc-toetsenbord in het vervolgkeuzemenu 'Keypad selecteren' boven in het scherm Modificatietoetsen om te zorgen dat u het juiste toetsenbord voor de Mac wijzigt
- Klik op de vervolgkeuzelijst naast "OPTION-toets" en selecteer "Opdracht"
- Klik op de vervolgkeuzelijst naast "COMMAND Key" en selecteer "Option"
- Klik op "OK" en test de opnieuw toegewezen toetsen op het toetsenbord *


Als u klaar bent, hebt u een nieuwe digitale lay-out van de Windows PC-toetsenbordtoetsen bij gebruik op de Mac:
- WINDOWS-toets wordt de ALT / OPTION-toets op Mac OS
- ALT-toets wordt de COMMAND-toets op Mac OS
* OPMERKING : op sommige pc-toetsenborden zijn ook de toetsen "CNTRL" en "ALT" ingeschakeld, in vergelijking met een standaard lay-out van de Mac-toets. Indien van toepassing, ga je gang en verander die met dezelfde Modifier Key-truc zoals hierboven beschreven.
Een eenvoudige manier om te bevestigen dat de toetsenbordmodificatietoetsen naar verwachting worden omgeschakeld, is om een sneltoets te geven, zoals een schermopname (Command Shift 3) of een opdracht Venster sluiten (Command + W). Het zou moeten werken zoals je zou verwachten op basis van de lay-out van het Mac-toetsenbord.
Uiteraard gaat dit het fysieke uiterlijk van het toetsenbord niet veranderen, dus je zult moeten wennen aan het uiterlijk van de toetsen die één ding zeggen, maar iets anders doen. Maar als je meestal een touch-typer bent en nooit naar je handen kijkt tijdens het typen, zou dit geen probleem moeten zijn.
In essentie keer je de Windows-pc-toetsenbord Windows- en Alt-toetsen om (die de Commando en Optie / ALT-toetsen worden wanneer verbonden met de Mac), waardoor ze in overeenstemming zijn met de standaard Mac- en Apple-toetsenbordindeling van die knoppen. Zo wordt de Windows-toets Windows-toets van Windows de nieuwe ALT / OPTION-toets op de Mac en wordt de ALT-toets van het toetsenbord van Windows PC de nieuwe COMMAND-toets op de Mac, net zoals op een Apple-toetsenbord.
Dit is bijvoorbeeld een Windows pc-toetsenbord met een andere modificatietoetsenindeling dan de Apple-toetsenbordindeling:

En hier is een Apple-toetsenbord met een andere modificatietoetsindeling dan het Windows PC-toetsenbord:

Zo kun je zien waarom het veranderen van het gedrag van de modificatietoets wanneer het pc-toetsenbord op de Mac is aangesloten, nuttig kan zijn.
Deze truc zou vooral handig moeten zijn voor Mac-gebruikers die een favoriet pc-toetsenbord bij zich hebben dat ze om zich heen willen leggen, of misschien om een of andere reden liever een bepaald Windows-pc-toetsenbord gebruiken. En ja, deze tip werkt hetzelfde, ongeacht het Windows PC-toetsenbord dat op de Mac is aangesloten, en ongeacht het Mac-besturingssysteem of de Mac zelf. Je kunt de modificatietoetsen in elke willekeurige release en met elk toetsenbord op deze manier wijzigen.
Trouwens, als je vanuit de Windows-wereld naar de Mac komt, wat misschien de reden is waarom je in de eerste plaats een Windows-pc-toetsenbord op een Mac gebruikt, zul je het leren van de Home- en END-toets-equivalenten waarschijnlijk waarderen op een Mac-toetsenbord, wat het equivalent van de knop op het Print-scherm is op een Mac, mogelijk met behulp van de Delete-toets als een DEL DEL op een Mac, of het ontdekken van het gebruik van Page Up en Page Down op een Mac-toetsenbord, en begrijpt wat en waar de OPTIE of De ALT-toets staat ook op een Mac.
Dus, probeer dit eens uit als je een Windows-toetsenbord hebt dat je wilt gebruiken met een Mac, of als je een extern pc-toetsenbord op een Mac wilt proberen, ga dan je gang en wees niet verlegen, want eenvoudigweg verwisselen van die twee modificatietoetsen kan verhelpen een van de grootste ergernissen bij het gebruik van een Windows-pc-toetsenbord op een Mac.
Als je nog andere handige tips hebt voor het gebruik van een Windows- of pc-toetsenbord op een Mac, deel ze dan met ons in de onderstaande opmerkingen!