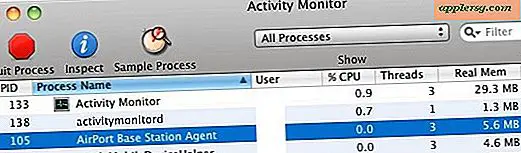Hoe Universal Clipboard te gebruiken op Mac, iPhone, iPad
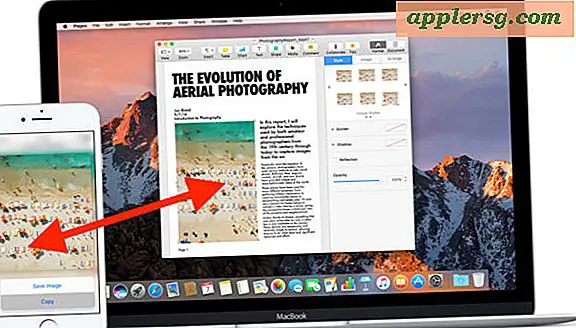
Universal Clipboard is een van de beste functies die beschikbaar is met de nieuwste versies van macOS en iOS waarmee u tussen apparaten op verschillende apparaten of apparaten kunt kopiëren en plakken. U kunt bijvoorbeeld een koppeling op een Mac kopiëren en deze vervolgens in een e-mail op de iPhone plakken, of een afbeelding op de iPhone kopiëren en in een document op de Mac plakken. Je kunt ook iets van een iPhone kopiëren en dit op een iPad plakken, of van de ene Mac naar de andere, en omgekeerd.
Universal Clipboard maakt deel uit van de reeks Continuity-functies en werkt naadloos, zodat u tekst, afbeeldingen en foto's, zelfs video, kunt kopiëren tussen Macs of iOS-apparaten. Als u deze functie nog niet gebruikt, zou dit echt zo moeten zijn, dus laten we de vereisten en de werking ervan bespreken.
Universele klembordvereisten
Voor toegang tot Universal Clipboard heeft u het volgende nodig:
- Moderne OS-versies: om toegang te hebben tot Universal Clipboard, moet MacOS Sierra 10.12 of later op Mac worden uitgevoerd en iOS 10 of later op de iPhone of iPad. Eerdere apparaten en iOS-versies hebben geen toegang tot de functie
- Hetzelfde iCloud-account aangemeld bij alle apparaten die Universal Clipboard willen gebruiken
- De Mac moet vanaf 2012 zijn, niet slechts één van de Macs die Sierra ondersteunt (met andere woorden, sommige Macs die Sierra kunnen gebruiken hebben geen Universal Clipboard-vaardigheid)
- De apparaten moeten zich op hetzelfde wifi-netwerk bevinden, met Bluetooth ingeschakeld
In mijn ervaring is het hebben van alle hardware op hetzelfde wifi-netwerk met Bluetooth de meest betrouwbare manier om Universal Clipboard te laten werken.
Ervan uitgaande dat u hebt voldaan aan de vereisten voor het gebruik van Universal Clipboard op een Mac, iPhone of iPad, hoeft u hier alleen maar het volgende te doen:
Hoe Universal Clipboard te gebruiken om te kopiëren en plakken tussen iOS en Mac
Universal Clipboard gebruiken is net zo eenvoudig als elders kopiëren en plakken, behalve dan met Continuïteit. Hier is alles wat je hoeft te doen:
- Selecteer en kopieer vanaf een Mac, iPhone of iPad alles zoals gewoonlijk
- Op Mac: kopiëren en plakken vanuit het menu "Bewerken"
- Op iOS: kopiëren en plakken met een tik en vasthouden
- Ga naar het doelapparaat waar u de eerdere kopie wilt plakken en plak deze op de gewenste plek
Als het ontvangende einde zich op een Mac bevindt, ziet u een klein pop-upvenster met een statusbalk met de tekst "Plakken van" Apparaat "

Als het ontvangende einde een iPhone of iPad is, ziet u een pop-upvenster met een voortgangsbalk met de tekst "Plakken vanaf (apparaat)" en:

Universal Clipboard is misschien wel de enige beste productiviteitsfunctie (Notes voor samenwerking kunnen een goede tweede zijn) in de nieuwste versies van iOS en Mac OS voor gebruikers die regelmatig jongleren tussen verschillende apparaten, en het gaat goed met de andere Continuity-functies zoals Handoff .

Problemen oplossen Universal Clipboard
Werkt Universal Clipboard niet voor u? Voer de hierboven beschreven methode uit om te configureren, omdat Universal Clipboard probleemloos moet werken met de bovenstaande vereisten en stappen, maar als u problemen ondervindt, komt dit waarschijnlijk omdat iets niet correct is geconfigureerd of het apparaat geen compatibele softwareversie draait.
- Zorg dat je weet hoe je op een Mac kunt kopiëren en plakken
- Controleer of de apparaten compatibel zijn met Universal Clipboard
- Controleer nogmaals of op elk apparaat iOS 10.0 of hoger wordt uitgevoerd, of op macOS Sierra 10.12 of hoger, eventuele aanhoudende updates van de systeemsoftware op beide apparaten installeren
- Schakel wifi in en lid worden van hetzelfde netwerk voor alle betrokken apparaten
- Schakel Bluetooth in op alle betrokken apparaten
- Controleer of alle apparaten dezelfde Apple ID gebruiken en iCloud hebben ingeschakeld
- Zorg dat Handoff is ingeschakeld in iOS (Instellingen> Algemeen) en Mac OS (Systeemvoorkeuren> Algemeen)
- Log uit en weer in iCloud en probeer het opnieuw
- Start de hardware opnieuw op en probeer het opnieuw

Vergeet niet, je kopieert en plakt op een Mac met Bewerken> Kopiëren / Plakken, en op iPhone of iPad met een tik en houd ingedrukt> selecteer> Kopiëren / Plakken.
Gebruik je Universal Clipboard op je Mac, iPhone of iPad? Laat ons uw opmerkingen hieronder weten!