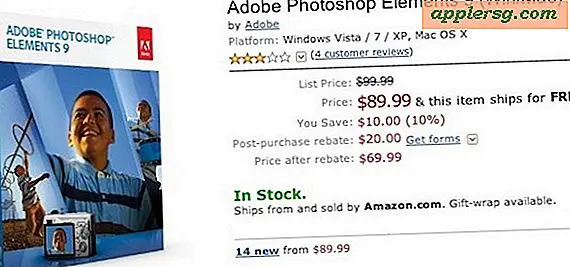Hoe Personal Hotspot op iPhone / iPad te gebruiken om zijn internetverbinding te delen

Met Personal Hotspot kunt u een iPhone of iPad met mobiele telefoon omzetten in een draadloze router, waarmee u de internetverbinding van apparaten deelt met andere Mac, Windows PC, iOS, Android of andere geschikte hardware die verbinding maakt met de hotspot. Dit wordt vaak "internet-tethering" of gewoon Wi-Fi Hotspot genoemd. Dit is een uitstekende functie voor thuiswerkers en reizigers in het bijzonder, en het is ook een geweldige back-up internetverbinding als een thuis- of werknetwerk tijdelijk uitvalt. Bovendien is het met het steeds groter wordende bereik van LTE- en 4G-services niet ongewoon dat een mobiele verbinding toch sneller is dan standaard DSL of een kabelmodem.
Op grote schaal ondersteund, is de enige echte vereiste voor het gebruik van Personal Hotspot, anders dan een iPhone of 4G / LTE iPad, een mobiel data-abonnement van een aanbieder die de service aanbiedt. De kosten variëren per provider en per gebied, dus u moet contact opnemen met uw specifieke mobiele provider als u niet zeker weet wat het kost om te gebruiken of hoe u de functie voor uw data-abonnement bestelt.
Verrassend eenvoudig te gebruiken, hier is precies hoe u internet delen inschakelt en een iPhone of LTE iPad verandert in een router voor andere computers of apparaten waarmee u verbinding kunt maken. We zullen ook laten zien hoe u het standaard wachtwoord voor de verbinding kunt wijzigen en hoe u vanaf een ander apparaat verbinding kunt maken met de hotspot.
Hoe u een persoonlijke hotspot inschakelt en gebruikt om de iPhone- of iPad-internetverbinding te delen
- Open de app Instellingen en tik vervolgens op "Persoonlijke hotspot"
- Zet de schakelaar "Persoonlijke hotspot" op ON en noteer het wachtwoord dat is opgegeven om verbinding te maken met de hotspot via wifi - zodra u "AAN" schakelt, wordt de hotspot actief
- Optioneel, maar ten zeerste aanbevolen : Tik op "Wi-Fi-wachtwoord" om een nieuw aangepast draadloos wachtwoord in te stellen voor toegang tot het apparaat via wifi
- Verbinding maken met de hotspot : ga vanaf de Mac, pc, Android of een ander iOS-apparaat naar de Wi-Fi-instellingen en kies de nieuwe persoonlijke hotspot als de draadloze router, meestal met de naam 'iPhone' of 'iPad', of wat dan ook de naam van het apparaat is ingesteld op
Moderne versies van iOS zorgen ervoor dat de persoonlijke hotspot bovenaan de iOS-instellingenschermen op de iPhone en iPad prominent aanwezig is, hieronder gemarkeerd is wat je zoekt:

Merk op hoe de iPhone Personal Hotspot-functie er in oudere versies van iOS enigszins anders uitziet, maar de functie blijft hetzelfde:

Ja, het is zo eenvoudig te gebruiken. Welk apparaat ook wordt verbonden met de iPhone of iPad zal het behandelen als een normale draadloze router en de internetverbinding gebruiken zoals gewoonlijk, nooit het verschil kennen. De iPhone / iPad geeft een blauwe statusbalk weer die aangeeft dat Hotspot is ingeschakeld en dat apparaten zijn verbonden met de internetverbinding.
Verbinding maken via wifi is verreweg de gemakkelijkste manier om de internet-service voor iOS-apparaten te gebruiken, maar je kunt ook een Bluetooth-verbinding maken als je dat wilt, wat vaak iets langzamer is, of via een gekoppelde USB-verbinding, die vaak de snelste is en de voordeel van het opladen van de iPhone of iPad, maar het wordt benadeeld door de fysieke USB-koppeling tussen de apparaten. De meeste providers plaatsen een limiet van vijf apparaten op het gebruik van persoonlijke hotspots, dus houd daar rekening mee en probeer niet via uw mobiele telefoon de hele officiersbuurt een internetverbinding te bieden.
Wanneer u klaar bent met het gebruiken van de iPhone / iPad-internetverbinding, gaat u terug naar Instellingen en schakelt u Persoonlijke hotspot terug naar UIT. Hiermee stopt u met het uitzenden van het wi-fi en Bluetooth-signaal als een hotspot en bespaart u ook de levensduur van de batterij.
Waarom verschijnt "Personal Hotspot" niet op mijn iPhone of iPad?
Heeft u de persoonlijke hotspot-instelling niet op uw iPhone of mobiele iPad? Daar zijn enkele mogelijke redenen voor. Eerst en vooral ondersteunen niet alle providers de functie, dus u wilt zeker weten dat uw mobiele provider een persoonlijke hotspot en internet-tethering aanbiedt. Veel providers brengen een extra vergoeding in rekening voor het gebruik van de hotspot-mogelijkheid of hebben een apart data-abonnement nodig om de functie te kunnen gebruiken.
Aan de andere kant, als u zeker weet dat u ondersteuning hebt voor internet delen op uw iPhone of iPad met een gegevensplan om het te ondersteunen, maar Personal Hotspot op mysterieuze wijze is verdwenen, kunt u vaak gewoon de netwerkinstellingen van het apparaat opnieuw instellen om het te activeren terug naar het menu Instellingen. Zet hem dan gewoon weer aan zoals gewoonlijk om aan de slag te gaan.
Kijken naar het gebruik van persoonlijke hotspotgegevens
Zodra u een computer aan een iPhone, iPad of Android koppelt, zult u misschien verbaasd zijn hoe snel u het gegevensplan kunt opeten, dus probeer niet iets te gek te doen, zoals het downloaden van een film of een groot bestand, het is het beste om te bewaren mobiele gegevens en gebruik deze voorzichtig. Omdat elke mobiele provider verschillende tarieven en toeslagen in rekening brengt, moet u weten wat de extra kosten zijn en als u vermoedt dat u overboord gaat, springt u gewoon weg van de hotspot, zodat u dingen kunt regisseren. Misschien wel de beste manier om gegevensgebruik te controleren bij het koppelen en gebruiken van Personal Hotspot houdt u de datateller op het apparaat zelf nauwlettend in de gaten. U kunt dit als volgt controleren in iOS:
- Open Instellingen, ga naar "Algemeen" en ga naar "Gebruik"
- Scrol omlaag naar "Mobiel gebruik" en kijk onder "Gegevens mobiel netwerk" om een live telling van het netwerkgebruik te zien
Totdat u een idee krijgt van de hoeveelheid gegevens die u gebruikt in een gemiddelde hotspot-sessie, kan het erg handig zijn om in dit menu op de instelling "Statistieken resetten" te tikken telkens wanneer u een gekoppelde of persoonlijke hotspot-sessie start, zodat u precies weet wat u wilt hoeveel gegevens er worden verbruikt.
U kunt verdere stappen ondernemen om het datagebruik te beperken en te beperken wanneer u bent verbonden met Personal Hotspot. We behandelen hier 10 uitstekende tricks om het datagebruik bij tethering naar een iPhone of iPad te beperken, en dit varieert van het uitschakelen van automatische updates voor een verscheidenheid aan apps en Besturingssystemen, om cloud uit te schakelen en synchronisatie met Dropbox.
Heb je geen iPhone of iPad? Geen big deal, omdat Android dit ook kan en de internetverbinding ook gemakkelijk kan delen. Dezelfde regels voor gegevensgebruik zijn echter ook van toepassing op Android, dus vergeet niet om uw gegevensplan in de gaten te houden, ongeacht de manier waarop het apparaat wordt gebruikt.