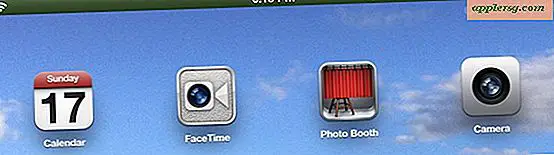Hoe de iPhone vergrootglas camera te gebruiken

De nieuwste versies van iOS voor iPhone bevatten een uitstekende vergrootglasfunctie die de iPhone-camera en het scherm in een vergrootglas kan veranderen. Dit heeft veel potentiële toepassingen, maar misschien is het nuttigst in het dagelijks leven als een leeshulp om minuscule tekst te lezen zonder je ogen te spuien en te spannen. In plaats daarvan hebt u snel toegang tot het vergrootglas van de iPhone-camera om in te zoomen en te verduidelijken waarnaar u aan het kijken bent, net als een echt vergrootglas.
De capaciteit van de iPhone vergrootglas moet worden ingeschakeld voordat deze kan worden gebruikt, en dan is het gemakkelijk om overal toegang te krijgen. Er zijn zelfs verschillende aanpassingen mogelijk aan het vergrootglas als het eenmaal is geopend, inclusief om te zoomen op niveau, helderheid, contrast en verschillende kleurenfilters.
Vergrootglas op iPhone vereist een moderne versie van iOS, de iPhone moet op iOS 10.0 of nieuwer zijn om de functie beschikbaar te hebben. Werk de iOS-versie bij als u de functie wilt hebben en nu niet.
Hoe de iPhone vergrootglas camera te activeren
Voordat u Vergrootglas kunt gebruiken, moet dit zijn ingeschakeld in de instellingen:
- Open de app "Instellingen" op de iPhone en ga naar "Algemeen" en vervolgens naar "Toegankelijkheid"
- Tik op "Vergrootglas" en schakel vervolgens de schakelaar naast "Vergrootglas" naar de positie AAN
- Sluit de Instellingen af
- Open de Home-knop om toegang te krijgen tot de vergrotende lens van de iPhone
- Tik op de cameraknop om het scherm van het uitvergrote item te bevriezen


Nu Vergrootglas is ingeschakeld, kunt u het openen via het vergrendeld scherm van de iPhone, het startscherm of waar dan ook met de drievoudige klik op de startknop.
De lens van de vergrotende camera van de iPhone gebruiken
Nadat u de functie iPhone vergrootglas hebt ingeschakeld, kunt u deze op elk gewenst moment eenvoudig gebruiken:
- Ga naar het vergrootglas van de iPhone door drie keer op de startknop te klikken
- Pas het zoomniveau op Vergrootglas aan met de schuifregelaar indien nodig
- Pas eventueel de Magnifier-filters aan:
- Helderheid - verhoog of verlaag de helderheid van de loepcamera
- Contrast - vergroot of verkleint het contrast van het vergrootglas
- Geen - geen kleurenfilter
- Wit / Blauw - filterkleuren op wit en blauw
- Geel / Blauw - filtert kleuren naar geel en blauw
- Geel / zwart - filterkleuren naar geel en zwart
- Rood / Zwart - filterkleuren naar rood en zwart
- Omkeren - kleuren omkeren of filterkleuren omkeren / omkeren
- Tik op de ronde cameraknop om het vergrootglasscherm van het onderwerp te bevriezen, tik nogmaals om te annuleren en opnieuw te beginnen
- Sluit de iPhone vergrootglas door nogmaals op de startknop te drukken


Merk op dat de iPhone vergrootglas volledig verschilt van de fotografie-gerelateerde functies van de iPhone-camera, omdat het niet is bedoeld om foto's mee te maken. Wanneer u op de cameraknop tikt, wordt de foto niet echt opgeslagen, maar wordt het vergrote item op het scherm bevroren, zodat u erop kunt scherpstellen, lezen, zoomen, pannen of aanpassen. Deze functie is beschikbaar op alle moderne iPhone-apparaten en terwijl de Plus-modellen dezelfde 2x optische zoomcameralens kunnen gebruiken, kan alle iPhone met de vergrootglasfunctie ingeschakeld digitale zoom gebruiken om onderwerpen verder te vergroten, net zoals u kunt zoomen met de gewone iPhone-camera .
Dit is echt een geweldige iPhone-functie, vooral als je correctieve lenzen draagt of als je een mens bent en moeite hebt met het lezen van micro-lettertypen die te vaak op alles worden afgedrukt, van verpakking tot labels. Als je geniet van de vergrootglastip van de iPhone, vergeet dan niet deze ook aan vrienden en familie te laten zien, ze zullen het waarschijnlijk net zo waarderen!
Mac-gebruikers hebben een vergelijkbare functie beschikbaar in de app Preview om in te zoomen naar afbeeldingen en ook OS-breed met een beetje zoomvenster, maar geen van beide maakt gebruik van de Mac-camera, omdat deze functies op de Mac alleen van toepassing zijn op wat er op het scherm wordt weergegeven.