Handoff gebruiken tussen een Mac met Mac OS X en iPhone / iPad met iOS
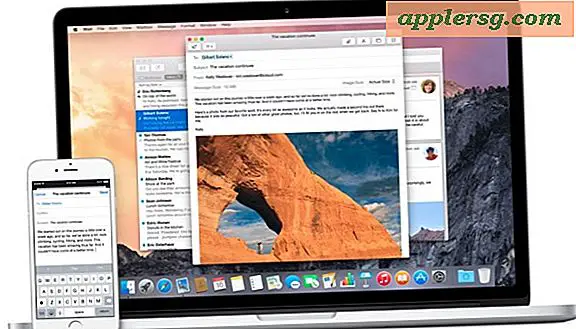
Handoff is echt een geweldige functie van moderne versies van Mac OS X en iOS waarmee een Mac-gebruiker een app-sessie kan doorgeven of hervatten op hun iPhone of iPad, of omgekeerd. U kunt bijvoorbeeld beginnen met het typen van een e-mail op uw iPhone, deze vervolgens doorgeven aan uw Mac en de e-mail schrijven of verzenden. Of als je een artikel in Safari op je Mac leest en snel de deur uit moet, kun je het snel aan je iPad overhandigen en de rest op je paard lezen terwijl je naar kantoor reist. Er is veel potentieel met Handoff als onderdeel van de bredere continuïteitservaring en het is echt bedoeld om grotere productiviteit te brengen voor diegenen die een reeks Apple-apparaten hebben.
Om Handoff te gebruiken, moet u de nieuwste versie van Mac OS en iOS op uw apparaten hebben, alle Macs, iPhones en iPads moeten op hetzelfde iCloud-account zijn ingelogd, de apparaten moeten zich op hetzelfde Wi-Fi-netwerk bevinden en ze allemaal moet Bluetooth 4.0-hardware hebben die de functie ondersteunt. Voor sommige Macs die Handoff niet officieel ondersteunen, kan deze niet-officiële wijziging het toch laten werken, hoewel sommige apparaten een nieuwe Bluetooth-module nodig hebben, wat het enigszins onpraktisch maakt.
HandOff inschakelen in iOS & Mac OS X
Om aan de slag te gaan, moet u de functie zowel in Mac OS X als iOS inschakelen en vervolgens Bluetooth inschakelen en lid worden van dezelfde Wi-Fi-netwerken:
- Ga vanaf de Mac naar het Apple-menu> Systeemvoorkeuren> Algemeen en zorg ervoor dat "Hand-off tussen deze Mac en je iCloud-apparaten toestaan" is ingeschakeld
- Ga vanuit iOS naar de app Instellingen> Algemeen> Overdracht en voorgestelde apps> en zorg ervoor dat Handoff is ingesteld op AAN
- Schakel Bluetooth in voor alle hardware:
- Schakel Bluetooth in iOS in door naar Control Center te swipen en het in te schakelen
- Schakel Bluetooth in Mac OS X in via Apple-menu> Systeemvoorkeuren> Bluetooth en kies "Bluetooth inschakelen" (waarschijnlijk moet je 'Toon Bluetooth in menubalk' hier gebruiken voor eenvoudige probleemoplossing
- Zorg ervoor dat zowel het Mac- als het iOS-apparaat beschikt over wifi en is verbonden met hetzelfde netwerk


Dat is de basis om Handoff aan te zetten op een Mac en iOS (onthoud dat de minimumvereisten de Mac zijn die draait met OS X Yosemite en de iPhone / iPad met iOS 8.1 of nieuwer), dus als je die instelling hebt, kunnen we de functie activeren en een sessie doorgeven tussen twee apparaten.
Handoff gebruiken met iOS en Mac OS X
Handoff gebruiken vereist dat de applicaties de functie ondersteunen, en veel apps die iOS- en Mac OS X-versies delen, waaronder Safari, Mail, Pages, de iWork-suite, etc. Meer apps zullen Handoff ondersteunen naarmate de tijd verstrijkt.
Voor het voorbeeld hier gebruiken we Safari die wordt doorgegeven van een Mac naar een iPhone, maar het basisidee is hetzelfde voor elke andere ondersteunde app of apparaat.
- Zorg ervoor dat Safari op de Mac is geladen met een webpagina en actief is als de toepassing op de voorgrond
- Pak de iPhone of iPad op en kijk naar het vergrendelscherm - je zou een klein Safari-pictogram in de linkerbenedenhoek moeten zien dat aangeeft dat Handoff klaar is om de Macs Safari-sessie aan het iOS-apparaat door te geven
- Veeg omhoog op dat pictogram vanuit de hoek van het vergrendelingsscherm om de webpagina vanaf de Mac op het iOS-apparaat te openen
Het handoff-pictogram staat recht tegenover het camerapictogram, het is klein en enigszins subtiel:

Als de iPhone of iPad al is ontgrendeld, kunt u Handoff vinden in het multitasking-scherm waar u normaal gesproken apps afsluit die u niet wilt uitvoeren. Veeg gewoon helemaal naar links om de Overdrachtoptie te vinden.

Tot slot kan een sessie van iOS naar een Mac worden overgedragen op een van de volgende twee manieren: in de Multitasking-app-switcher Command + Tab of helemaal links in het Mac OS X-dock:

Dit is misschien vanzelfsprekend, maar het pictogram Handoff geeft de actieve app weer die de sessie naar het andere apparaat wil doorgeven, wat betekent dat u het Safari-pictogram voor een Safari-sessie, het pictogram Mail voor een e-mailsessie, enz. Zult zien .
Triggering Handoff kan soms een beetje lastig zijn, we zullen dat in een oogwenk aansnijden.
Handoff werkt niet? Overdracht onbetrouwbaar? Enkele tips voor het oplossen van problemen
Hoewel Handoff perfect werkt voor sommige gebruikers, is het erg onbetrouwbaar voor anderen, en voor een andere groep Mac- en iOS-gebruikers kunnen ze het helemaal niet laten werken, wat ze ook doen. Als je in de groep zit die problemen ondervindt, zijn hier een aantal troubleshooting-trucs die de problemen kunnen oplossen die worden ervaren als Handoff niet werkt:
- Zorg ervoor dat apparaten zich op hetzelfde Wi-Fi-netwerk bevinden
- Sluit en start de app (s) opnieuw en probeer Handoff te gebruiken
- Schakel Handoff uit en opnieuw inschakelen (de functie is vaak standaard ingeschakeld, maar werkt niet meteen, schakelen uit en weer AAN, vaak wordt dat opgelost)
- Schakel Bluetooth uit en opnieuw in
- Uitloggen en terug naar iCloud-accounts op apparaten
- Start de Mac opnieuw op
- Start de iPhone of iPad opnieuw op
Nadat ik Handoff aanzienlijk heb getest, heb ik gemengde resultaten. Op één Mac werkt het bijna altijd in beide richtingen (een sessie van iOS naar MacOS X of omgekeerd, ongeveer 90% succespercentage), terwijl ik op een andere Mac ongeveer 50% van de tijd aan het werk kan wanneer gaan van een Mac naar iOS-apparaat, maar slechts ongeveer 30% van de tijd gaat van iOS naar Mac OS X. Voor het laatste scenario is dat duidelijk een behoorlijk hoog percentage mislukkingen, maar we kunnen bijna zeker verwachten dat deze geweldige functie aanzienlijk beter wordt en betrouwbaarder omdat zowel iOS als OS X verdere updates en bugfixes ontvangen.
Oh en voor wat het waard is, zijn er veel gebruikers die hebben gemeld dat Handoff in eerste instantie niet werkte, maar de functie begint op magische wijze spontaan en schijnbaar uit het niets te werken zonder instellingen te hebben veranderd. Dat geldt zelfs voor sommige Macs die de onofficiële Handoff enabler-tool gebruiken voor anders niet-ondersteunde MacBook Air- en Mac Mini-computers uit 2011.
Wat was je ervaring met Handoff? Hou je ervan? Werkt het voor jou? Laat ons je ervaringen weten in de reacties!












