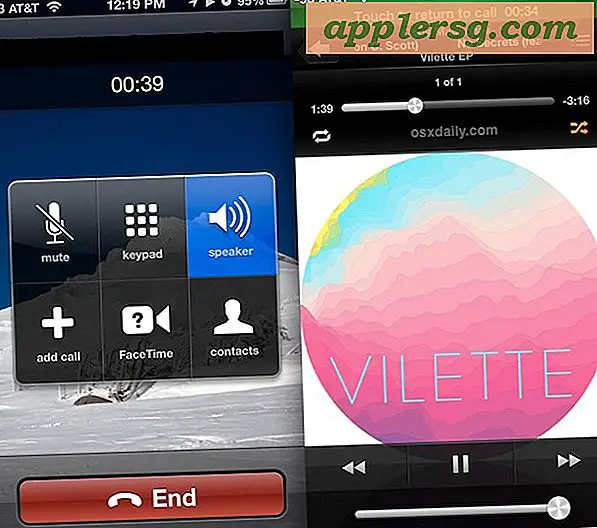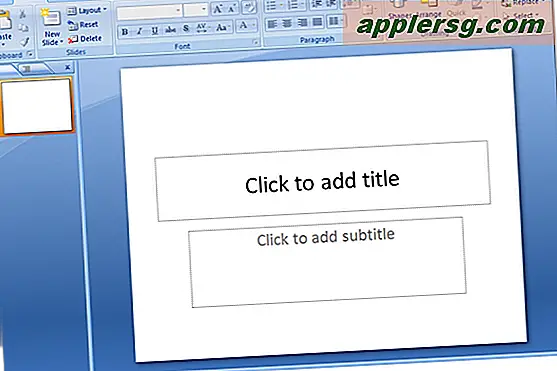Hoe de tekeninghulpmiddelen in Notes voor iOS te gebruiken

Met de Notes-app in iOS kun je nu met je vinger of een stylus tekenen, schetsen en kleuren op het touchscreen. Dit is echt een leuke functie die redelijk goed is uitgevoerd, en je zult zien dat de mogelijkheid om Notes te tekenen vooral geweldig is op de grotere iPhone- en iPad-modellen, maar het werkt ook goed op de iPod touch en iPhones met een kleiner scherm.
Als u toegang wilt hebben tot de tekentools van Notes, hebt u iOS 9 of hoger op het apparaat nodig. Bovendien hoeft u alleen maar te weten waar u moet kijken en hoe u de functie kunt gebruiken.
Je kunt beginnen met tekenen of een schets toevoegen nadat je al tekst hebt ingevoerd, en het maakt niet uit of er afbeeldingen of stijl zijn ingevoegd in de notities, de tekeningfunctie is altijd beschikbaar in Notities.
Hoe te tekenen en schetsen in Notes-app voor iOS
Voor demonstratiedoeleinden concentreren we ons op een nieuw gemaakte lege notitie, maar technisch gezien kun je ook op bestaande notities tekenen en bijna overal tekeningen invoegen. Voor het maken van een nieuwe tekening, hier is wat te doen:
- Open de Notes-app en maak een nieuwe notitie
- Tik op de knop (+) plus in de hoek van de actieve notitie
- Tik op het kleine kronkelige lijnpictogram om toegang te krijgen tot de tekenhulpmiddelen
- Selecteer je pen, potlood of markeerstift, verander de kleur als je wilt en begin met schetsen
- Als u klaar bent met de schets, tikt u op "Gereed" om in de actieve notitie in te voegen



De hulpmiddelen die beschikbaar zijn in de app-tekeningmodus van Notes zijn; pen, markeerstift, potlood, liniaal, gum en kleurkiezer. U kunt de kleur van een van de tekengereedschappen wijzigen en de liniaal werkt ook met een van de schetsgereedschappen om rechte lijnen te tekenen.
Problemen oplossen Tekenen / schetsen in de app Notities: als u de tekeninghulpprogramma's niet ziet, is het mogelijk dat u iCloud-notities gebruikt in plaats van Notes op het apparaat. U kunt snel overschakelen van het primaire scherm van de Notes-app door op de <Back-knop in de linkerbovenhoek te tikken en 'Op mijn iPhone' of 'Op mijn iPad' te kiezen en vervolgens vanaf dat moment een nieuwe notitie te maken. Ik kan tekeningen en schetsen maken op zowel iCloud- als op apparaatnotities, maar sommige gebruikers lijken een beperking te hebben voor aantekeningen op het apparaat alleen om een onzekere reden.
Een tekening opslaan vanuit de iOS Notes-app
Je kunt ook een schets of tekening die je hebt gemaakt in de Notes-app opslaan als je wilt door op het pijlpictogram voor klein delen te tikken en 'Afbeelding opslaan' te kiezen - en nee, hoewel de Notes-app een kleurechte textuurachtergrond heeft, wordt die textuur niet opgeslagen met de tekening, de schets bespaart tegen een witte achtergrond in je filmrol.

Voor degenen die zich afvragen, een tekening die is opgeslagen in de Notes-app op een iPhone Plus, slaat op met een resolutie van 1536 x 2048 als een PNG-bestand. Je kunt klikken op de onderstaande afbeelding (die is geconverteerd naar een gecomprimeerde JPEG) om een voorbeeld te zien van een mooie schetsafbeelding gemaakt in de Notes-app, zoals je kunt zien dat ik het niet goed deed in de kunstles, maar soms is het de inspanning die telt.

Dit is een leuke functie om mee te spelen, en het zal natuurlijk ook nuttig zijn, of je nu artistiek bent of artistiek uitgedaagd, maakt eigenlijk niet uit. Nadat ik een tijdje met de Notes-tekelfunctie had gespeeld, wenste ik dat er een vergelijkbaar tekengereedschap in de Berichten-app van iOS was ingebouwd, omdat het zeker leuk is om domme schetsen te maken en deze naar je vrienden en familie te sturen.
Voor iOS-gebruikers met een Mac kun je de getekende noten prima synchroniseren met de OS X Notes-app, waardoor het gebruik van Notes als een iOS tot OS X klembord-functie verder wordt uitgebreid.