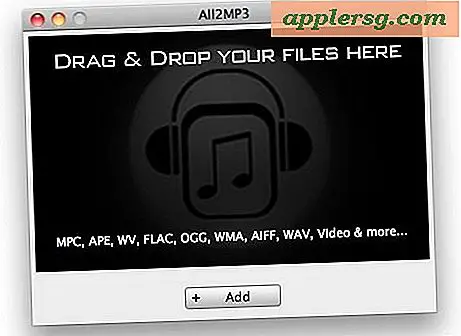Werken met tekst in Microsoft Publisher
Microsoft Publisher 2013 biedt u naast tekstbewerking en -opmaak veel opties voor het ordenen van tekstlay-out in een document. Deze opties omvatten het plaatsen van tekst in tekstvakken, het laten doorstromen van tekst van de ene pagina naar de andere en het plaatsen van tekst in vormen en rond afbeeldingen in uw document.
Meerdere tekstvakken gebruiken
Een tekstvak invoegen
Klik op de Invoegen menu en dan de Tekstvak tekenen icoon. Sleep de cursor naar de plaats waar u het tekstvak wilt laten verschijnen. Als u het tekstvak langs de paginamarges plaatst, wordt het tekstvak automatisch uitgelijnd met Publisher om het uit te lijnen met de paginamarges. De eerste keer dat het gebeurt, ziet dit er misschien vreemd uit, omdat de tekstvakregels de paginamarges een beetje overlappen.
Vul het tekstvak in

Typ of plak tekst in het tekstvak. Ga door met het toevoegen van tekst totdat deze er niet meer in past. Zodra de doos te vol is, wordt Overloopindicator pictogram met drie stippen verschijnt in de rechterbenedenhoek.
Tekstvakken koppelen

Maak een tweede tekstvak. Klik op de Overloopindicator op het eerste tekstvak en klik vervolgens in het tweede tekstvak. De woorden vloeien nu in het tweede vak. Ga indien nodig door met het koppelen van nieuwe tekstvakken op meerdere pagina's totdat alle tekst zichtbaar is.
Tips
Gelinkte tekstvakken hebben altijd een pijl op de rand die aangeeft in welke richting de tekst in een ander vak stroomt. Klikken op de Pijl selecteert automatisch het volgende tekstvak. Dit is een handige functie wanneer u een tekstvak op pagina twee hebt verbonden met een tekstvak op pagina zes.
Tekst in de vakken laten passen
Het venster Tekenafstand heeft drie opties voor het aanpassen van de hoeveelheid ruimte die de tekst inneemt, zonder de lettergrootte of regelafstand te wijzigen.
- Door te schalen worden de letters en de ruimte ertussen horizontaal uitgerekt of verkleind.
- Tracking past de ruimte tussen letters gelijkmatig aan.
- Kerning past de ruimte tussen letters aan op basis van de stijl van het lettertype voor elke letter.
Open tekenafstand

Klik in een van de tekstvakken en druk op Ctrl-A om alle tekst te selecteren. Klik met de rechtermuisknop op de tekst, selecteer Tekst wijzigen en klik vervolgens op Tekenafstand.
Pas de tracking aan

Verhogen Volgen naar 115 procent en klik op Van toepassing zijn om te zien hoeveel meer ruimte de tekst kan innemen met een beetje meer tussenruimte. Pas de tracking opnieuw aan zodat de tekst in de tekstvakken past.
Tekst in vormen zetten
Tekst aan een vorm toevoegen

Klik op de Invoegen menu, selecteer Vormen en selecteer vervolgens een vorm die geschikt is voor uw tekst. Klik met de rechtermuisknop op de vorm en wijzig de Vullen kleur desgewenst naar wit, klik er nogmaals met de rechtermuisknop op en selecteer Voeg tekst toe. Er verschijnt een cursor in de vorm. Typ of plak wat tekst in de vorm.
Selecteer AutoVorm opmaken

Klik met de rechtermuisknop in de vorm. Selecteer AutoVorm opmaken uit het vervolgkeuzemenu.
Selecteer Best Fit

Klik op de Tekstvak tabblad in het venster AutoVorm opmaken. Selecteer in het gedeelte Tekst automatisch aanpassen de optie Beste pasvorm. Dit past automatisch de tekstvakgrootte, tracking en regelafstand aan zodat de tekst netjes in de vorm past.
Werken rond afbeeldingen

Voeg een afbeelding in een pagina in door op de te klikken Invoegen menu en selecteren Afbeelding of Online foto. Terwijl u de afbeelding verplaatst door deze te slepen, of het formaat ervan wijzigt door een hoek te slepen Handvat, wordt de tekst in de tekstvakken aangepast om rond de afbeelding te lopen.
Als u wilt wijzigen hoe de tekst rond de vakken wordt weergegeven, klikt u met de rechtermuisknop op de afbeelding en selecteert u Afbeelding opmaken. De Lay-out tabblad bevat opties om de tekstomloop te wijzigen en om de afstand tussen de tekst en de afbeelding aan te passen.