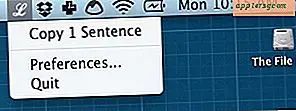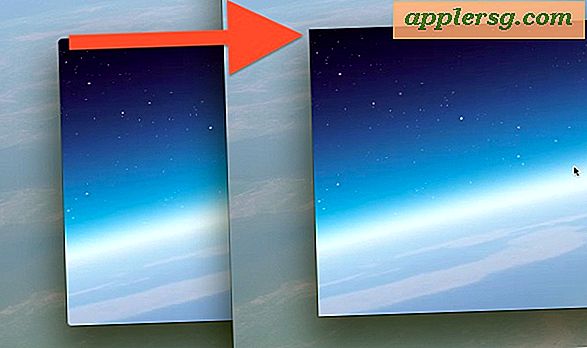Een SSD wissen
Een veel voorkomende misvatting onder gemiddelde computergebruikers is dat het verwijderen van bestanden van uw solid-state drive (SSD) hetzelfde is als het wissen van de gegevens. Dit komt omdat wanneer bestanden en mappen worden gewist, er meer schijfruimte op uw schijf lijkt te zijn. Het probleem is dat alleen het wissen van gegevens deze niet volledig verwijdert. Volgens Gizmodo.com wordt een gewist bestand pas volledig van uw SSD verwijderd als het bestand is vervangen door nieuwe gegevens. Gelukkig zijn er verschillende beproefde methoden om een SSD met succes te wissen.
Macintosh OS X
Stap 1
Plaats de SSD in de sleuf op uw laptop of in de externe SSD-schijflezer die op uw computer is aangesloten. Zet de computer aan en plaats de OS X-systeemschijf die bij uw Mac is geleverd.
Stap 2
Selecteer uw voorkeurstaal en het OS X-welkomstscherm verschijnt. Klik op het pictogram Schijfhulpprogramma openen in de menubalk van het installatieprogramma. Wacht tot het venster Schijfhulpprogramma wordt geopend en selecteer uw SSD in de lijst met schijven in het linkerdeelvenster van het venster.
Stap 3
Klik op het tabblad "Wissen" aan de rechterkant van het venster Schijfhulpprogramma. Klik op het vervolgkeuzemenu Volume-indeling en selecteer "Mac OS X Uitgebreid (journaled)". Klik op het naamveld van de schijf en voer een naam in voor de SSD nadat deze is gewist.
Klik op het radiopictogram voor de optie 7-Pass Erase. Klik op de knop OK gevolgd door de knop "Wissen". Wacht tot OS X de gegevens van uw SSD heeft gewist.
ramen
Stap 1
Plaats uw SSD-schijf in de sleuf op uw computer of in uw externe SSD-schijflezer. Zet uw computer aan en klik op de Start-knop in de linkerbenedenhoek van uw bureaublad.
Stap 2
Klik op de zoekbalk in het menu Start en typ "Administrative Tools". Klik op het pictogram Systeembeheer voor een gevulde lijst met toepassingen. Dubbelklik op "Computerbeheer" in de lijst. Voer uw administratieve inloggegevens in en klik op de knop "Doorgaan" om verder te gaan.
Stap 3
Klik op het pictogram "Opslag" in het linkerdeelvenster van het venster Computerbeheer. Dubbelklik op "Schijfbeheer" onder het pictogram Opslag. Er verschijnt een klein venster met het label "Schijf initialiseren". Klik op uw SSD in het venster, selecteer de optie Master Boot Record (MBR) en klik op OK. Het venster wordt gesloten en uw schijfinformatie verschijnt in het middelste paneel van het venster Computerbeheer.
Stap 4
Scroll naar beneden in het middenpaneel van het computerbeheervenster totdat je de informatie van je SSD ziet. Klik op de SSD-info, klik met de rechtermuisknop en klik op "Nieuw eenvoudig volume". De wizard Nieuw eenvoudig volume verschijnt. Klik twee keer op de knop "Volgende". Selecteer vervolgens een stationsletter in het vervolgkeuzemenu in het venster. Klik nogmaals op de knop "Volgende".
Selecteer de optie "Dit volume formatteren met de volgende instellingen". Stel het bestandssysteem in op NTFS, de Allocation Unit Size op standaard en typ vervolgens de naam van de SSD in het tekstveld Volume Label. Klik op de knop "Volgende" om verder te gaan. Klik op de knop "Voltooien" om de SSD-schijf te wissen.