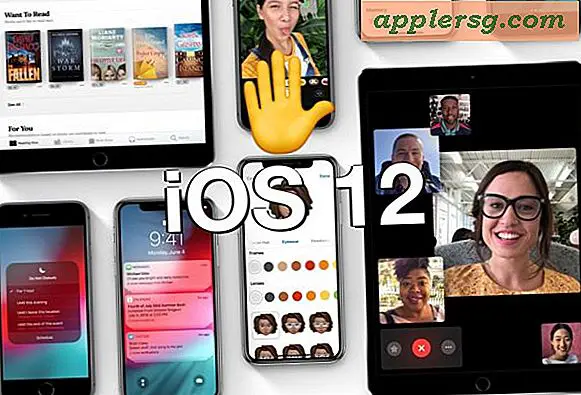Hoe een root-oplosser in Excel te gebruiken?
De oplosser van Microsoft Excel verandert de waarde in de ene cel om een gewenst resultaat te leveren in een andere, waarvan de inhoud de eerste afhangt. De tool kent diverse praktische toepassingen, zoals het produceren van verkoopcijfers die nodig zijn om een beoogde winst te behalen. Maar het heeft ook een puur wiskundige toepassing bij het vinden van de wortel of oplossing van een vergelijking. Dit is vooral handig voor vergelijkingen van hogere orde die erg moeilijk handmatig op te lossen zijn.
Stap 1
Klik op "Bestand" in de menubalk van Excel.
Stap 2
Klik op 'Opties'. Het venster "Excel-opties" wordt geopend.
Stap 3
Klik op "Invoegtoepassingen" in het linkerdeelvenster. Klik op "Oplosser-invoegtoepassing" in het rechterdeelvenster.
Stap 4
Klik op de knop "Ga". Het dialoogvenster "Invoegtoepassingen" wordt geopend.
Stap 5
Vink het vakje aan naast 'Oplosser-invoegtoepassing'. Klik OK."
Stap 6
Typ uw vergelijking in een cel en gebruik een tweede cel als referentie. Als uw vergelijking bijvoorbeeld "4x^3 + 2x^2 - 87 = -1" is, typt u in cel A1, "=4 * A2^3 + 2 * A2^2 - 87."
Stap 7
Klik op het lint "Gegevens".
Stap 8
Klik op "Oplosser" op het tabblad "Analyse". Het venster "Oplosserparameters" wordt geopend.
Stap 9
Voer de verwijzing in van de cel waarin u de formule hebt getypt in het vak "Doelstelling instellen:". Typ in dit voorbeeld 'A1'.
Stap 10
Klik op de knop "Waarde van:".
Stap 11
Voer uw doelwaarde in het vak "Waarde van:" in. Typ in dit voorbeeld '-1'.
Stap 12
Typ de referentiecel van de formule in het vak "Door variabele cellen te wijzigen:". Typ in dit voorbeeld 'A2'.
Klik op 'Oplossen'. Excel zal beide cellen dienovereenkomstig wijzigen. In dit voorbeeld verandert cel A1 in "-1.00007", wat heel dicht bij "-1" ligt. Cel A2 verandert in "2.623573", wat een wortel van de vergelijking is.




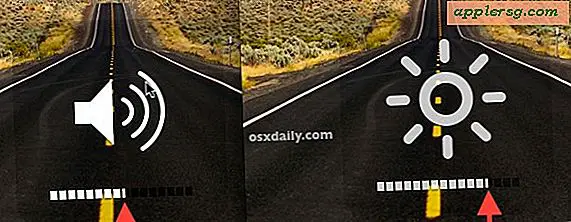
![Two New iPhone 5 Commercials Start Airing: Orchestra & Turkey [Video's]](http://applersg.com/img/iphone/482/two-new-iphone-5-commercials-start-airing.jpg)